안녕하세요, 아바킷 입니다. 아바킷 사용법 2편입니다.
최신 매뉴얼은 아래 네이버 블로그를 확인해주세요!
https://blog.naver.com/plume_d/223100588818
[아바킷 사용법 2] 바로가기 메뉴, 기본 메뉴, 아바타 업로드, 쉐이프 키 설정
안녕하세요, 아바킷의 밍밍 입니다. 어제에 이은 아바킷 사용법입니다. 사용법 1편이 보고 싶으시다면 이전...
blog.naver.com
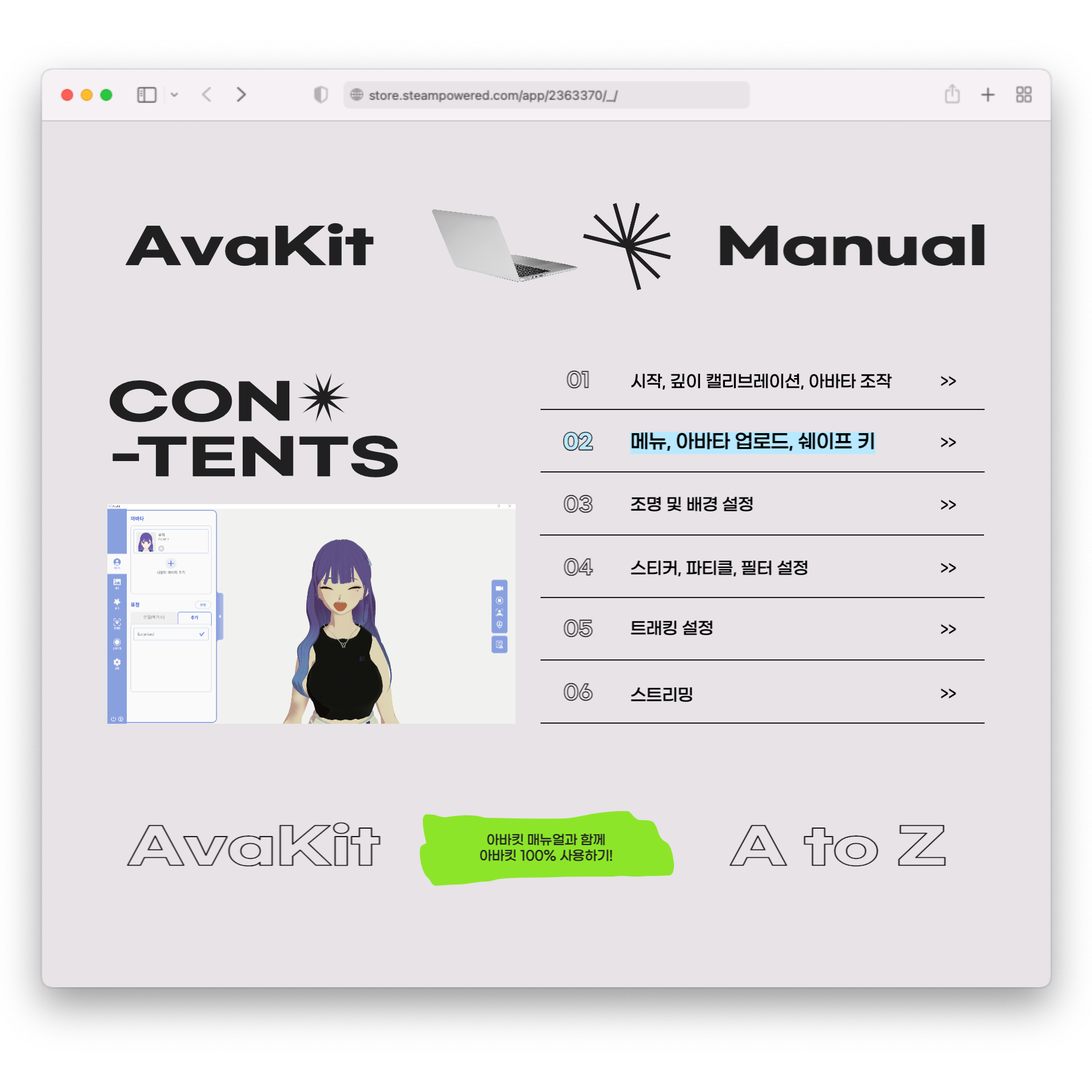
바로가기 메뉴 Step 1
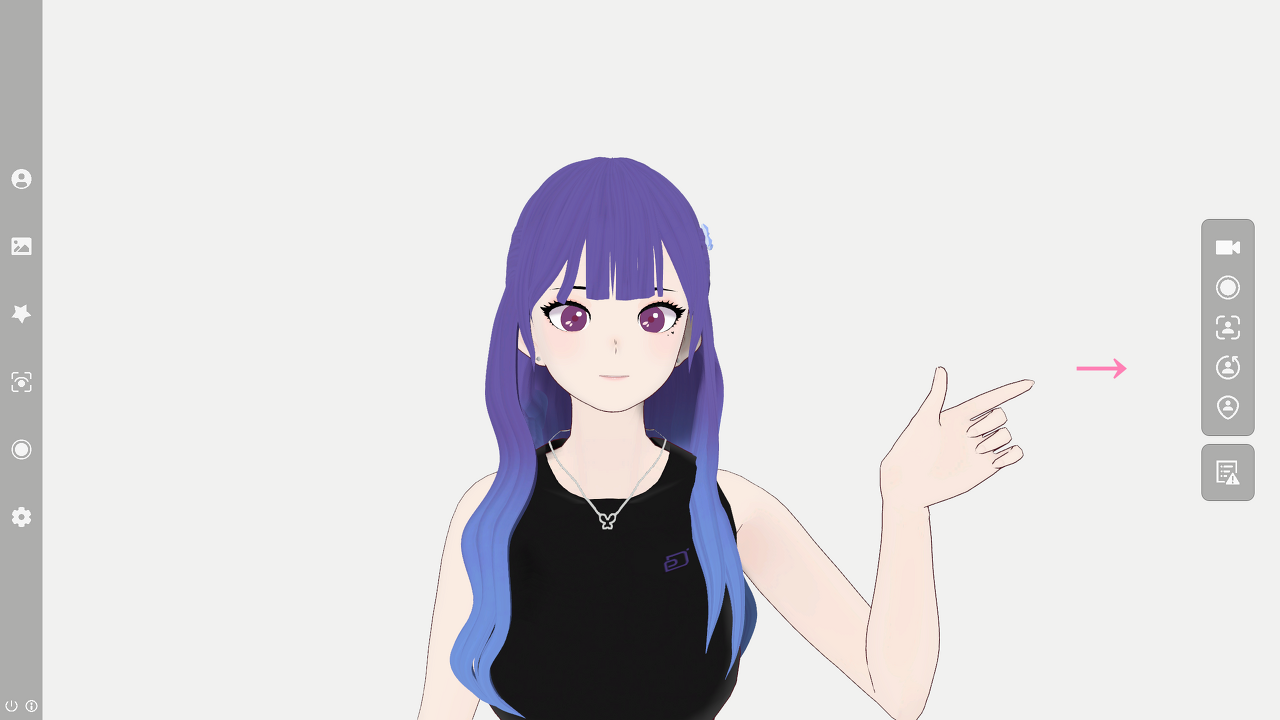
오른쪽에 있는 6가지 아이콘이 바로가기 메뉴입니다. 아바킷의 가장 핵심적인 기능이자, 유저분들이 앞으로 가장 자주 사용하실 기능들만 따로 뽑아 메뉴를 만들어뒀어요.

단축키 P를 사용해서도 손 쉽게 트래킹 켜기와 끄기를 할 수 있습니다.

두번째는 OBS로 신호 보내기 켜기/끄기 입니다. OBS로 보내는 신호를 일시 중지하거나 재개 할 수 있어요. 매뉴얼 6편을 참고해서, OBS 스튜디오와 아바킷을 연결한 후에 사용해보세요!
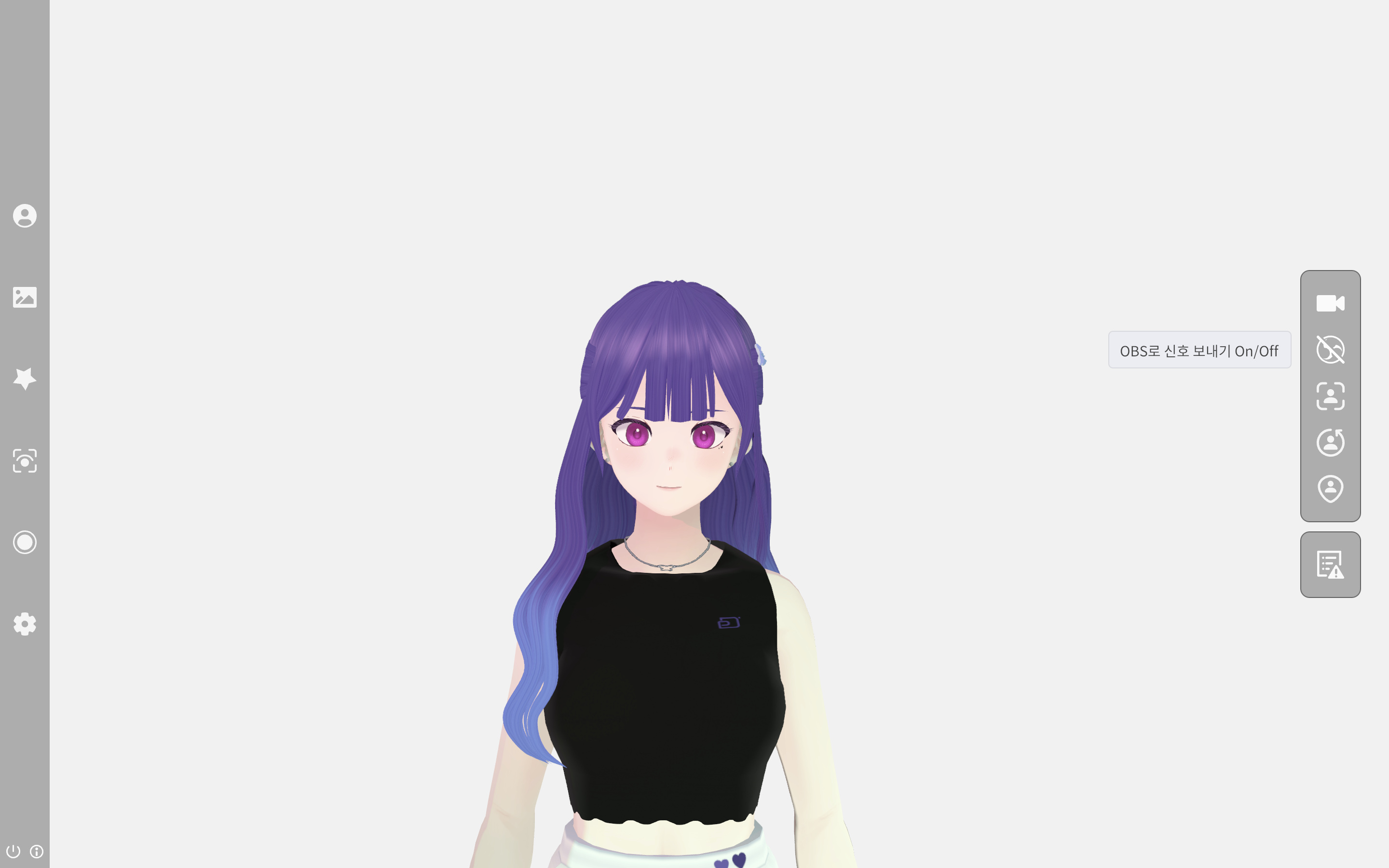
세번째는 트래킹 상태창 입니다. 이 창을 통해서 트래킹 상태를 확인 할 수 있어요. 아바킷 사용이 아직 능숙하지 않으시다면, 처음에 상태창을 키고 트래킹을 진행해보세요. 어느 부분까지 트래킹이 가능한 지, 지금 트래킹이 어떻게 되고 있는지 확인 할 수 있습니다.
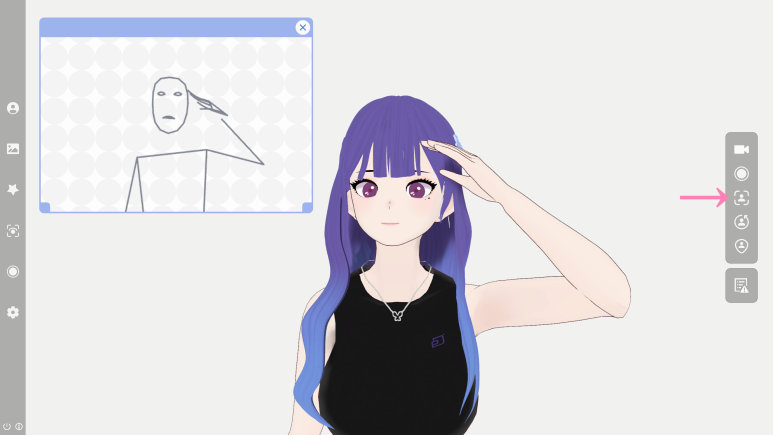
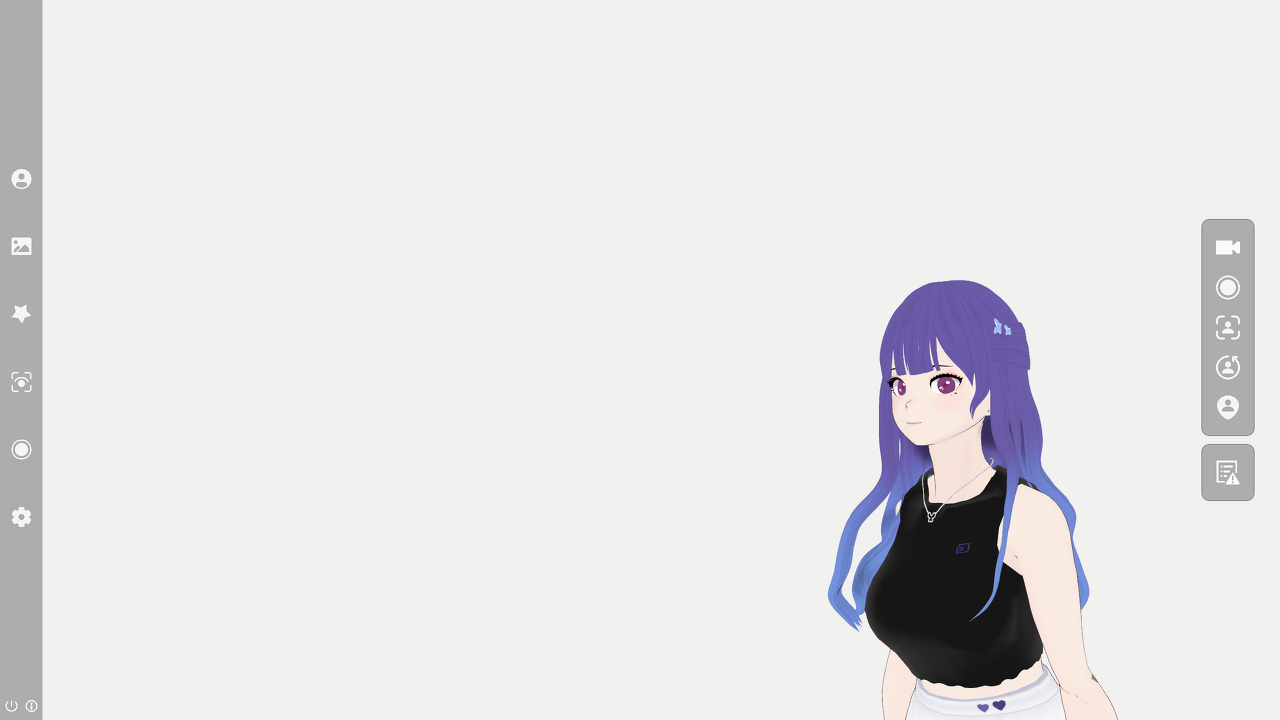
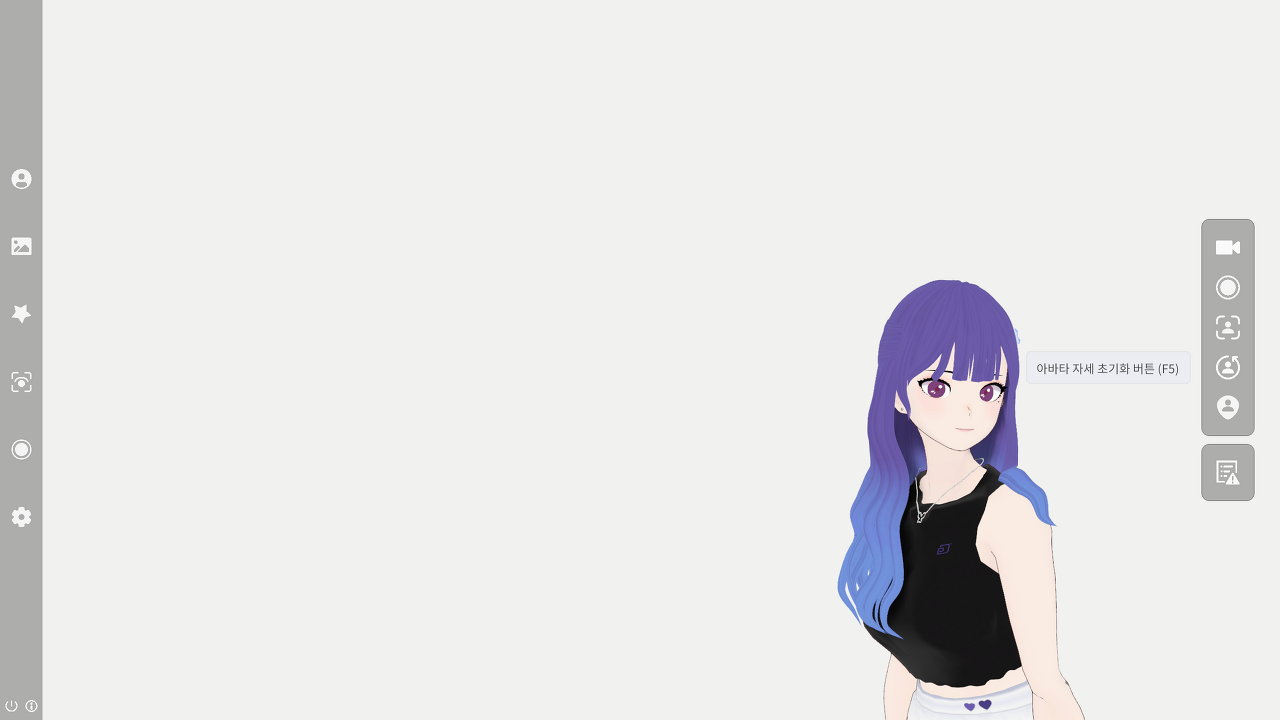

마지막 여섯번째는 유저 리포트 입니다. 사용하시다가 문제 상황이 발생하시면, 이 아이콘을 통해 문제 상황 리포트를 보내실 수 있어요. 단축키 F9로도 편리하게 사용하실 수 있습니다.


기본 메뉴 Step 2
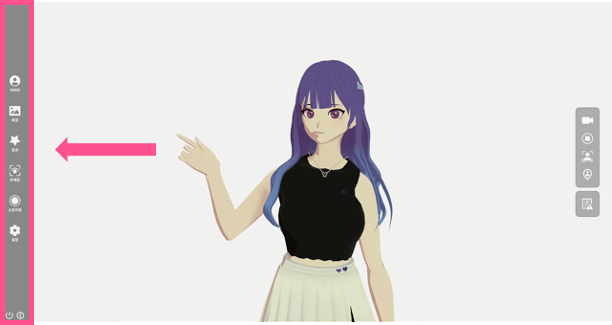
왼쪽에 있는 6가지 아이콘들을 살펴보겠습니다. 위에서부터 아바타, 배경, 효과, 트래킹, 스트리밍, 설정 아이콘이에요.

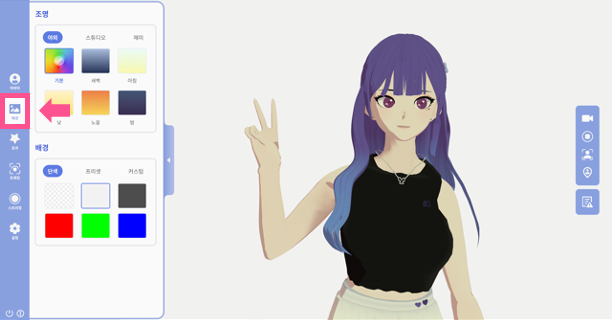
아바타 메뉴에서는 아바타 파일 업로드와 쉐이프키 불러오기 및 설정을 할 수 있어요. 배경 메뉴에서는 배경과 조명을 설정 할 수 있습니다.
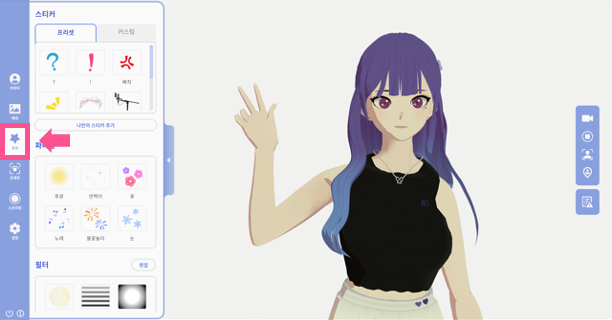
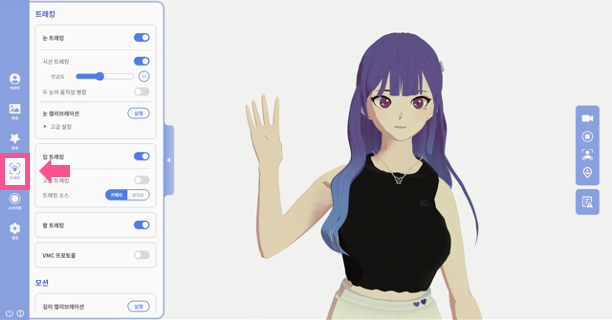
효과에는 방송을 위한 여러 가지 스티커와 파티클이 준비되어 있어요. 트래킹에서는 1편에서도 보셨던 깊이 캘리 브레이션과 눈 손 팔 트래킹 세부 설정이 가능해요.
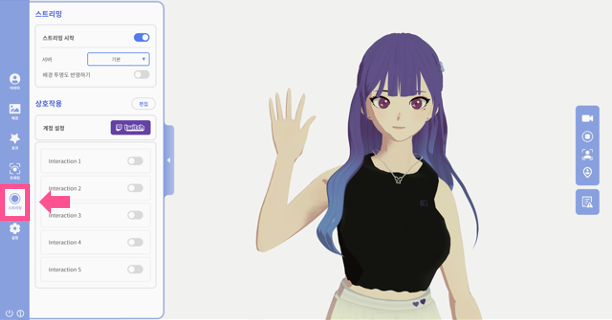
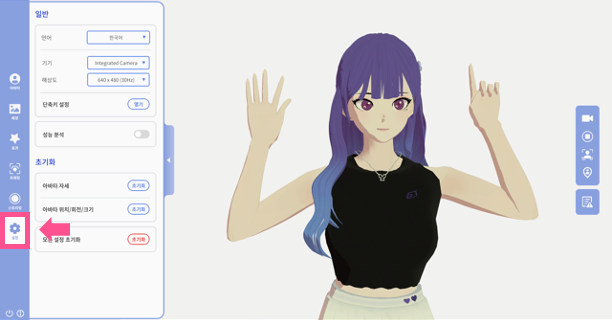
스트리밍에서는 방송 켜기 끄기와 더불어서 트위치 연동, 방송 중에 사용 할 수 있는 다양한 상호 작용이 들어있어요. 설정에서는 메뉴에는 없는 다양한 기능에 대한 설정이 가능합니다.
제일 아래 두 가지는 각각 종료 버튼과 튜토리얼 버튼 입니다.
오늘은 그 중에서도 첫 번째 아바타 메뉴를 조금 더 세부적으로 살펴보겠습니다!
아바타 업로드 Step 3
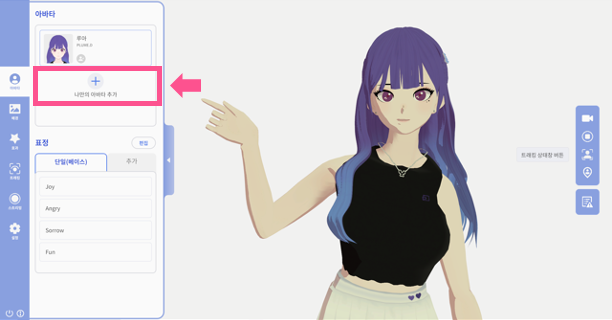
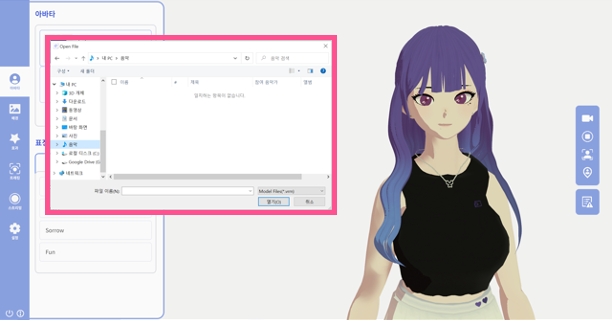
먼저 아바타 메뉴를 클릭하면, 루아가 반겨주고 있을거에요. 루아로 테스트를 해보셔도 좋지만, 유저분들이 가지고 계시는 아바타를 업로드 해봐야겠죠? +를 눌러 아바타를 업로드 할 수 있습니다. (현재는 vrm 파일만 지원합니다.)
쉐이프 키 Step 4
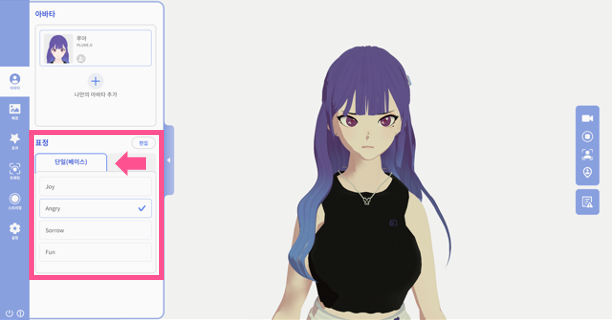
표정 항목을 보겠습니다. VRM 파일의 쉐이프 키로 설정된 표정들이 불러와지는 기능입니다. 단일과 추가 이렇게 두 가지 항목으로 나누어져 있는데요. 단일은 말 그대로 한 번에 하나만 선택 할 수 있습니다. 헤어, 옷, 표현이 큰 표정의 경우는 단일로 설정하시는 편이 좋습니다.
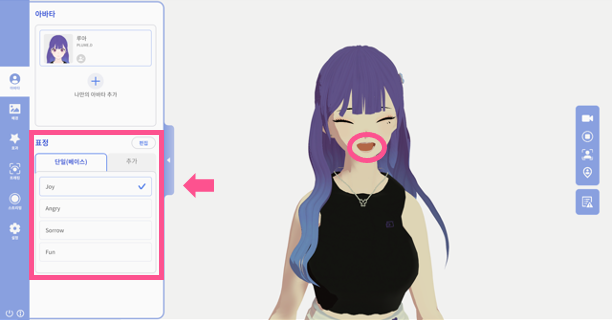
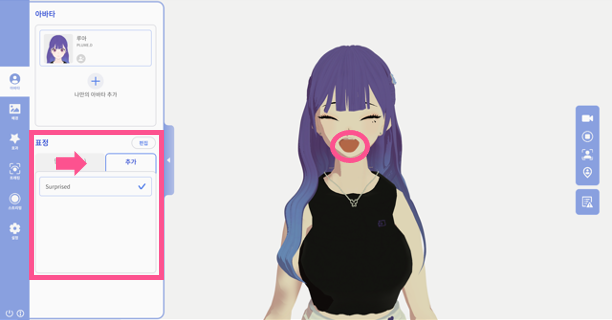
추가는 다른 쉐이프 키와 동시에 적용 할 수 있는 기능입니다. 악세서리, 표현이 작은 표정의 경우 추가에 설정하시면 다른 것들과 함께 사용하실 수 있습니다. 위에 사진 처럼 단일 표정으로 'Joy'를 선택하고, 추가 표정으로 'Surprised'를 선택하니까 루아의 입 크기가 확실히 커졌죠? 자세히 보면 루아의 눈썹도 변화가 있는 것을 보실 수 있으실거에요!
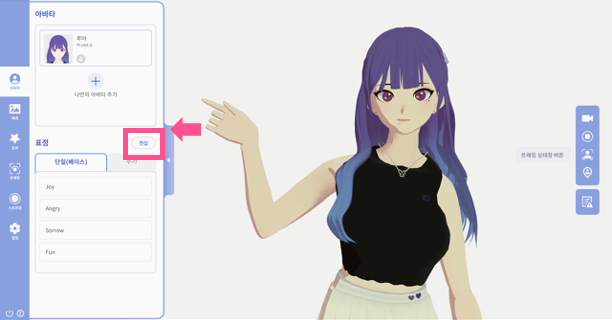
편집을 누르면 쉐이프 키를 수정 할 수 있어요. 쉐이프 키 타이틀을 먼저 바꿔 볼까요?
- 수정하고 싶은 쉐이프 키를 선택
- 오른쪽에 연필 모양을 클릭
- 원하는 타이틀로 수정
- 좌측 상단에 '뒤로' 버튼 클릭
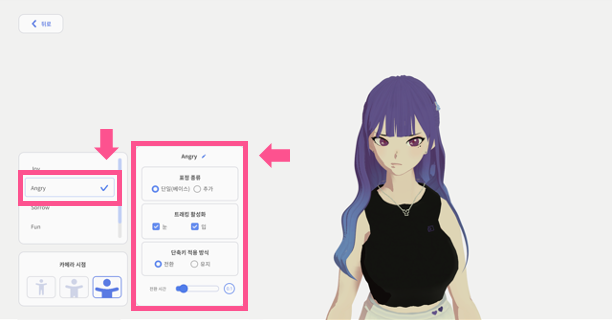
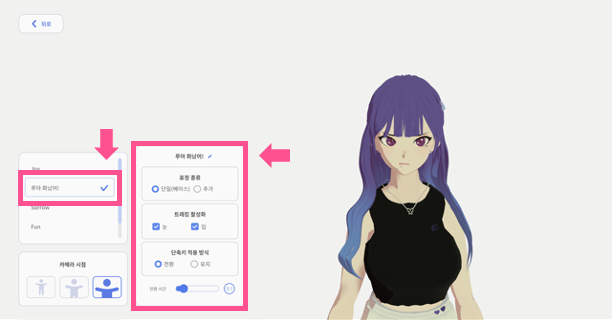
'Angry' 에서 '루아 화났어!'로 바꿔 볼게요. 수정하고 '뒤로'를 누르고 확인 해보니까, 잘 설정 되었네요.
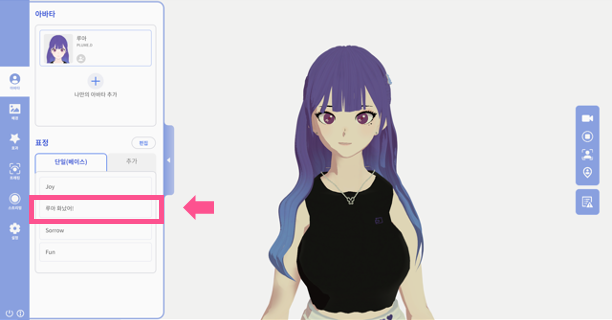
다른 세부 내용도 살펴볼게요!
먼저 가장 아랫부분에 있는 카메라 시점은 기본 시점과 전신 그리고 확대 이렇게 3가지로 나누어져 있어요.
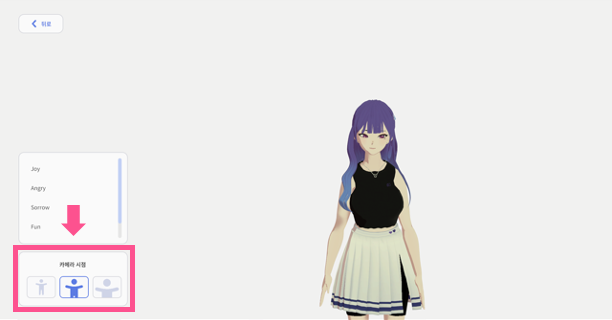
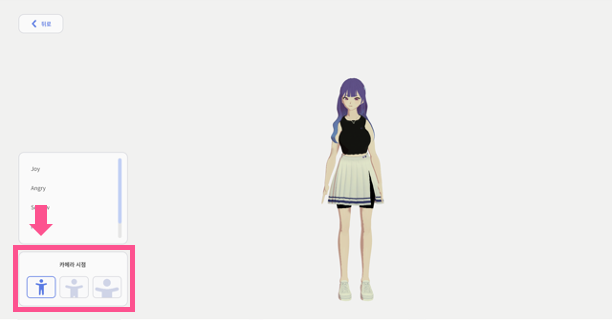

단일/추가 설정, 트래킹 활성, 단축키 적용, 전환 시간도 편집 할 수 있습니다.

단축키의 경우 전환은 한 번만 눌러도 전환이 가능한 기능이고, 유지는 꾹 누르고 있어야 적용이 되는 기능입니다. 유지의 경우에는 단축키를 떼는 순간 바로 설정이 해제 되는 방식이에요. 단축키를 설정하는 방법은 바로 아래 step 5에서 자세히 설명할게요!
전환 시간의 경우 전환 되는 시간을 의미해요. 시간이 짧으면 바로 바뀌고, 시간이 길면 느리게 천천히 바뀝니다.
단축키 Step 5
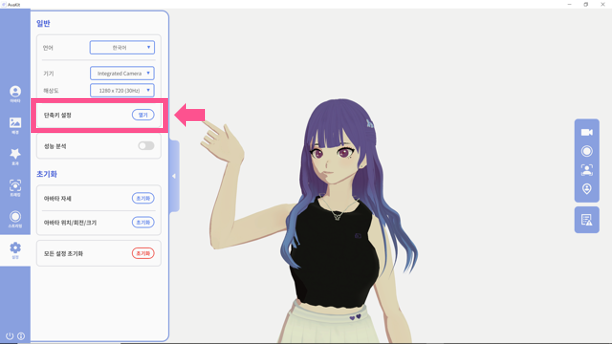
메뉴에서 '설정'을 누른 후에 '일반' 항목에서 '단축키 설정' 열기를 눌러주세요.
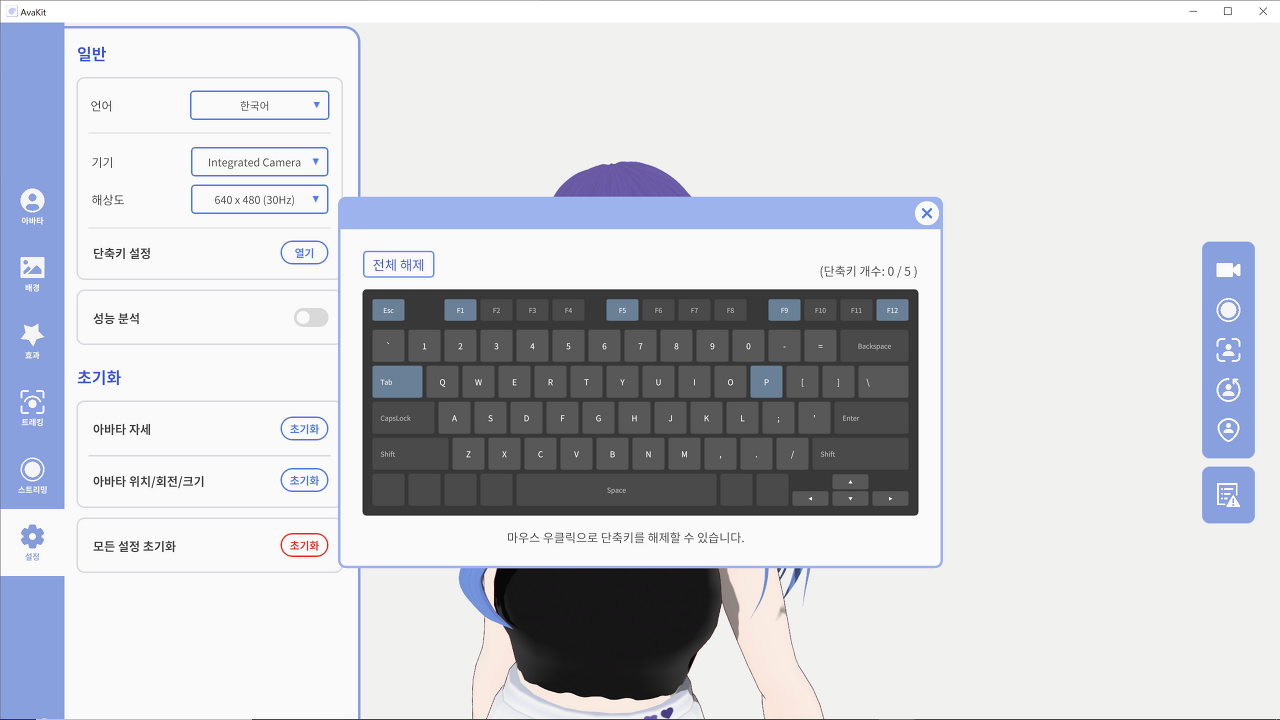
짜잔, 이렇게 키보드 화면이 뜰거에요. 이 중에서 단축키로 지정하고 싶은 키를 선택합니다. 설명을 위해서 1을 지정해볼게요.
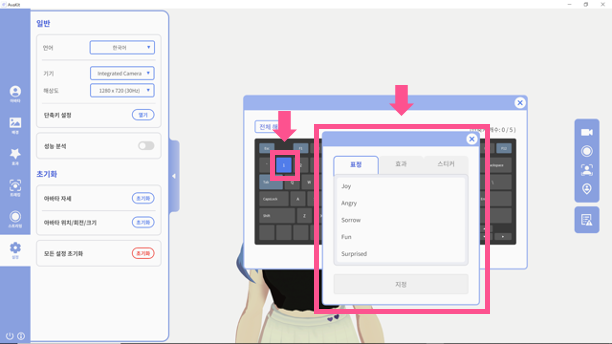
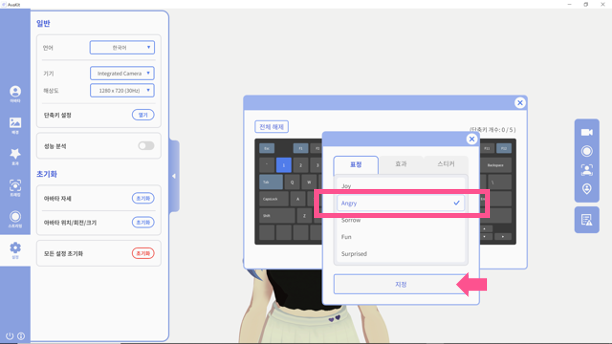
숫자 1을 클릭 했더니, 이렇게 아까 보였던 쉐이프 키 그리고 효과와 스티커 항목들도 보이네요. 이 중에서 지정하고 싶은 것을 클릭한 후 아래 '지정'을 누릅니다.
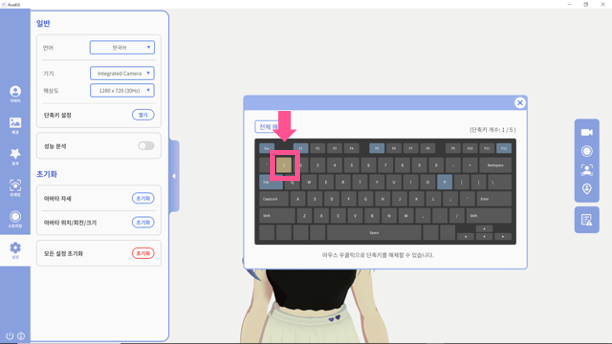
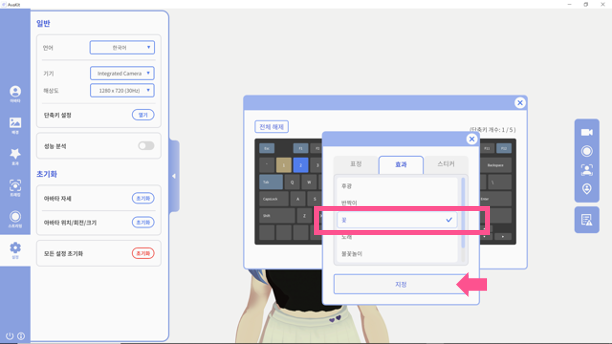
파란색으로 클릭 되어 있던 1이 베이지색으로 변했네요. 하나 더 지정해볼까요? 이번엔 2를 누르고 꽃 효과를 지정해볼게요.
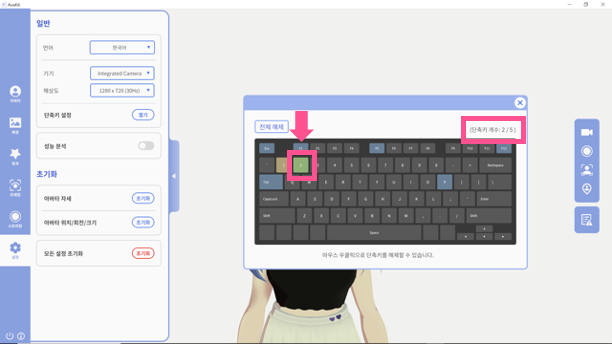
파란색으로 클릭 되어 있던 2가 초록색으로 변했습니다. 이제 창을 다 끄고, 1과 2를 눌러볼게요.
'아바킷 매뉴얼' 카테고리의 다른 글
| [아바킷 사용법 6] 스트리밍, 아바킷으로 방송하기 (0) | 2023.06.07 |
|---|---|
| [아바킷 사용법 5] 트래킹 설정의 모든 것 (0) | 2023.05.23 |
| [아바킷 사용법 4] 스티커, 파티클, 필터 설정 (0) | 2023.05.23 |
| [아바킷 사용법 3] 조명 및 배경 설정 (0) | 2023.05.23 |
| [아바킷 사용법 1] 시작, 깊이 캘리브레이션, 아바타 조작 (0) | 2023.05.23 |
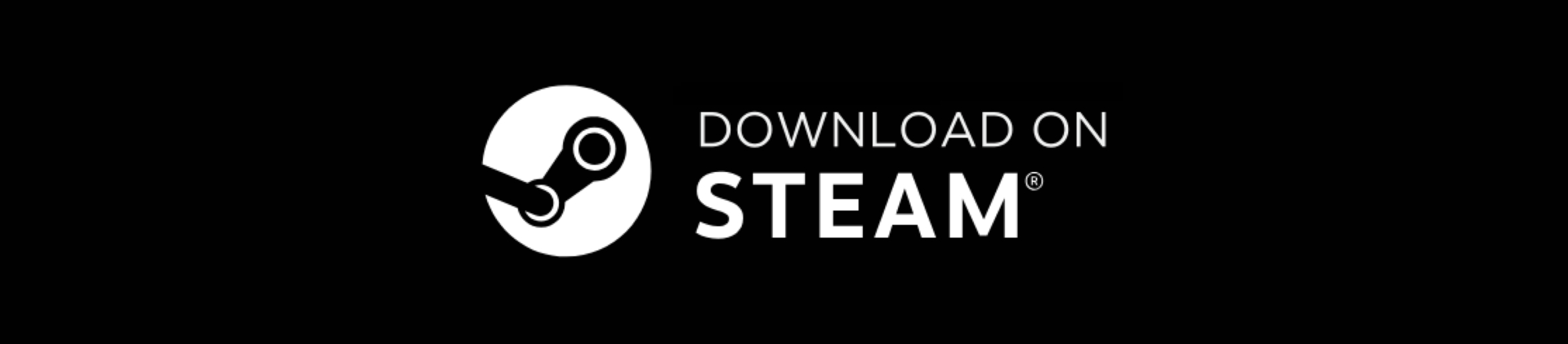






댓글