
블렌더와 유니티를 활용해서 프리셋 표정 만들기
안녕하세요 여러분, 아바킷의 마케터 밍밍 입니다. 오늘부터 새로운 시리즈를 선보이려고 합니다. 바로 '버튜버 가이드' 시리즈 입니다. 기존 버튜버 STEP 시리즈는 버튜버에 입문 하시는 분들을 위한 얕고 넓은 주제를 다루는 컨텐츠였는데요. 이번 시리즈에서는 그보다 조금 더 기술적인 내용을 중심으로 하는 컨텐츠를 다뤄보려고 합니다. 커미션을 맡기자니 간단해보이고, 혼자하려니 어디서부터 해야 할 지 막막했던 기술 내용을 중심으로 설명하려고 합니다.
오늘은 그 첫번째로 '블렌더'와 '유니티'를 활용해서 프리셋 표정을 만드는 방법을 알려드리려고 합니다. 본격적으로 시작해볼까요?
블렌더에서 VRM 파일 불러오기
STEP 1
먼저, 블렌더에서 아바타를 불러오기 위해서는 플러그인이 필요합니다. 아래 링크를 통해서 VRM 애드온을 다운로드 받아주세요.
VRM Add-on for Blender
VRM Add-on for Blender adds VRM import, export, and editing capabilities to Blender.
vrm-addon-for-blender.info
이어서 좌측 상단에 있는 격자 모양을 클릭하고, Preferences 를 눌러주세요.

왼쪽 메뉴에서 Add-ons 를 클릭하고, 위쪽에서 Install 을 누른 후 다운로드 받은 파일을 선택하고 Install Add-on 해주세요.
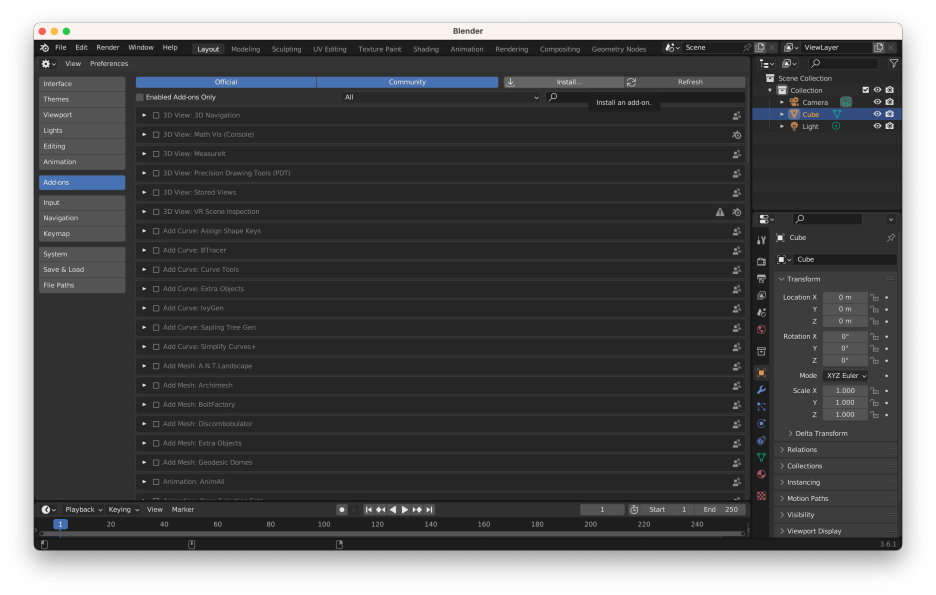
아래와 같은 창이 뜨면, 체크박스를 선택해주세요.
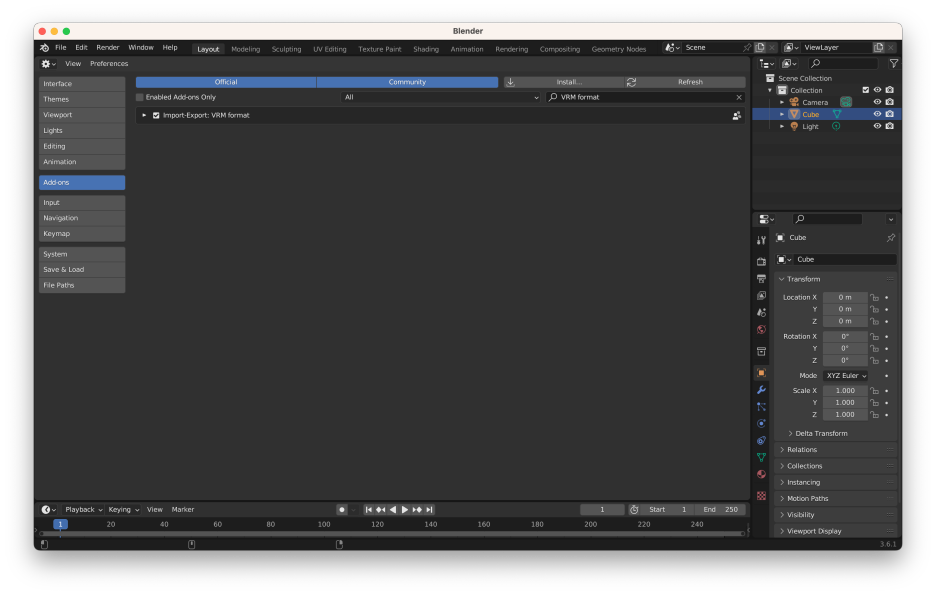
Blender : Shape Keys 추가 및 애니메이션 설정
STEP 2
메뉴에서 File을 선택한 후 Import - VRM 을 눌러 아바타를 불러와주세요.
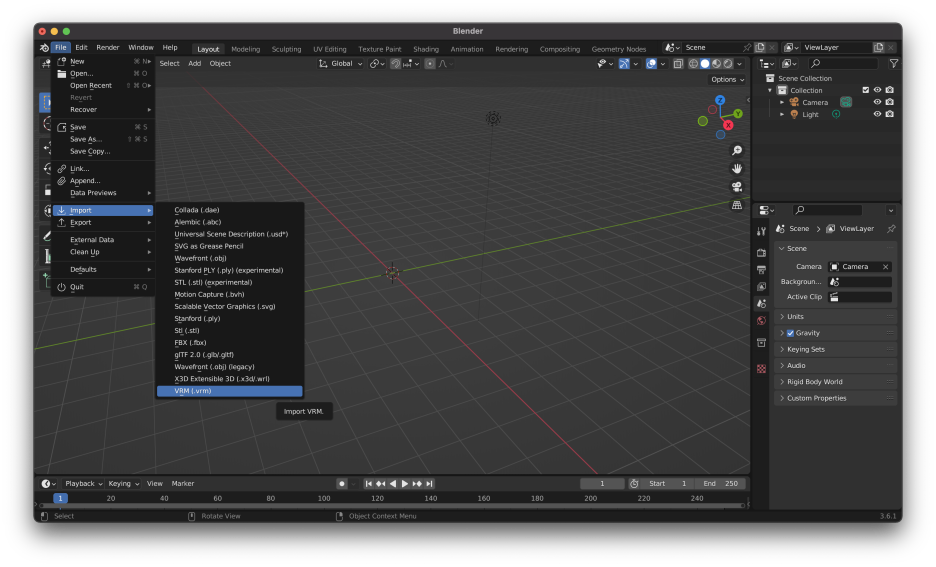
아바타가 너무 멀리 있으니까, 조금 확대해서 가까이 이동 시켜볼게요.

이번 포스팅에서는 아바타의 표정에 Shape Key를 넣는 작업을 할 예정이라, 얼굴이 잘 보이게 먼저 확대해주었습니다. 이제 Scene Collection에서 Face - Vertex Groups 을 선택하겠습니다.
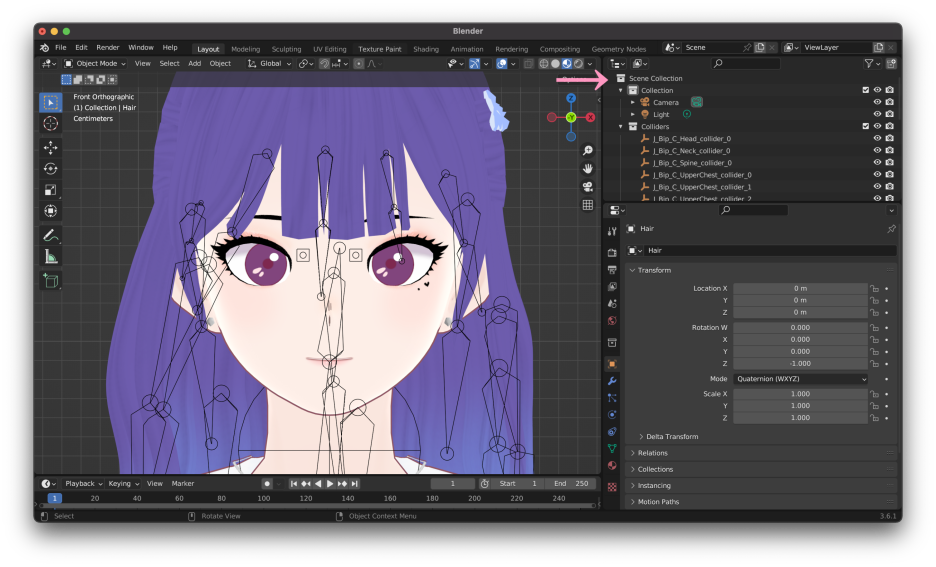
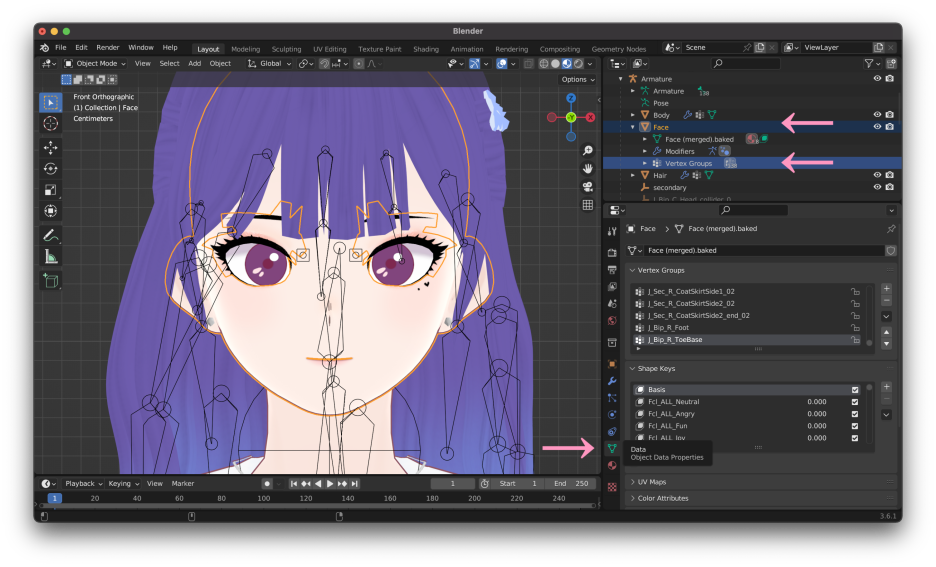
+ 를 눌러서 새로운 Shape Key를 추가해주세요. 혹시 기존에 Shape Key가 없다면, 먼저 + 한 번 눌러서 Basis 를 만들고 한 번 더 + 를 눌러서 Shape Key를 만들어주세요.
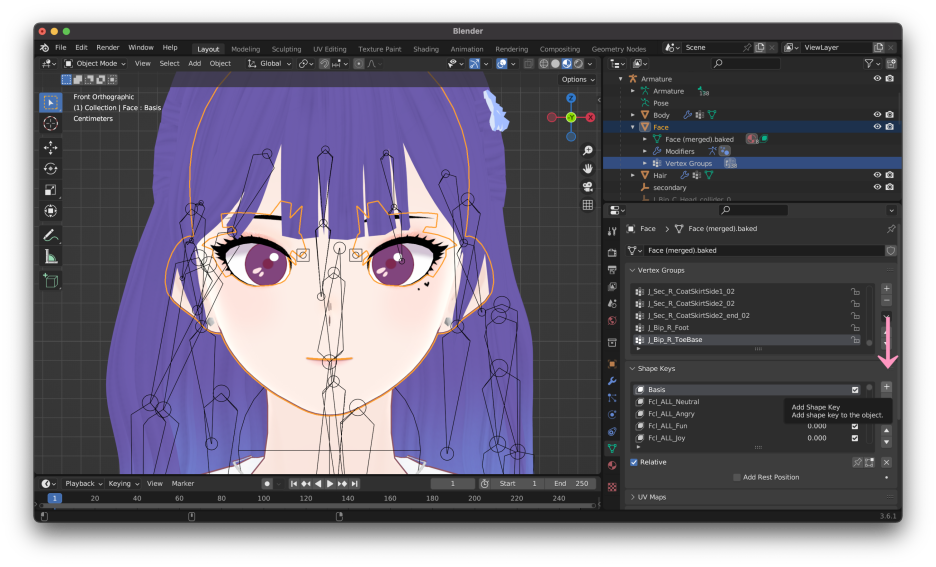

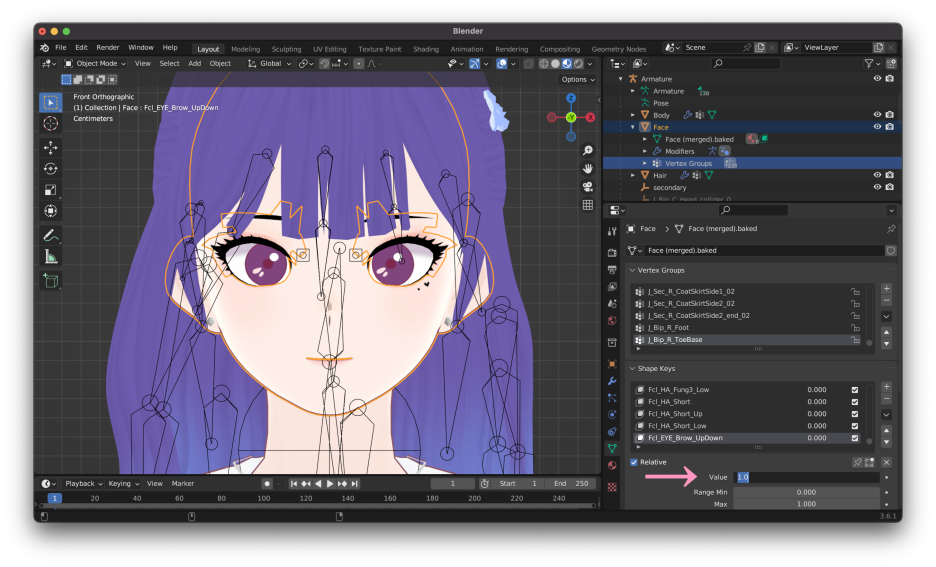
Object Mode에서 Edit Mode로 이동해주세요. 왼쪽 상단 토글을 클릭해서 이동하거나 단축키(tab)로 이동 할 수 있습니다. 편집 모드(Edit Mode)로 들어가니 얼굴에 폴리곤이 다 보이네요.
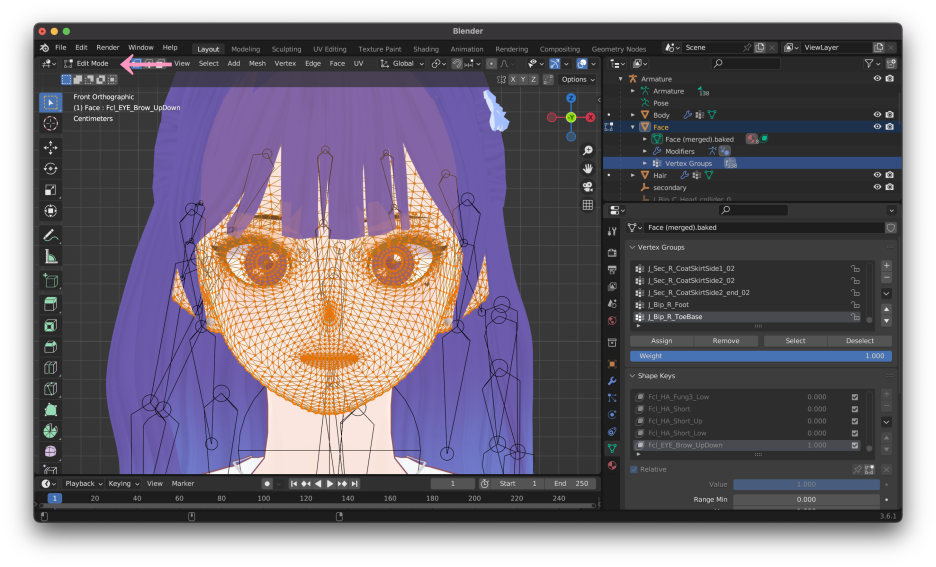
이제 본격적으로 수정하고 싶은 곳으로 이동합니다. 오늘은 간단하게 눈썹을 위로 올리는 표정 프리셋을 넣을 예정이라 Material을 활용해서 간편하게 만들어볼게요. Data 아래에 있는 빨간색 Material 아이콘을 눌러주세요.
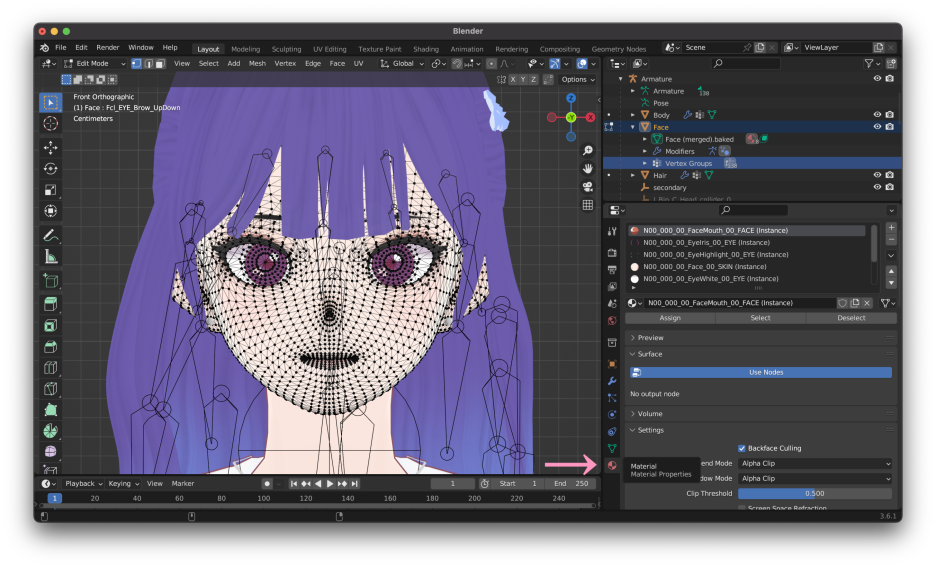
Material 목록에 눈썹이 있네요. 눈썹을 누르고 아래 Select를 눌러줍니다.
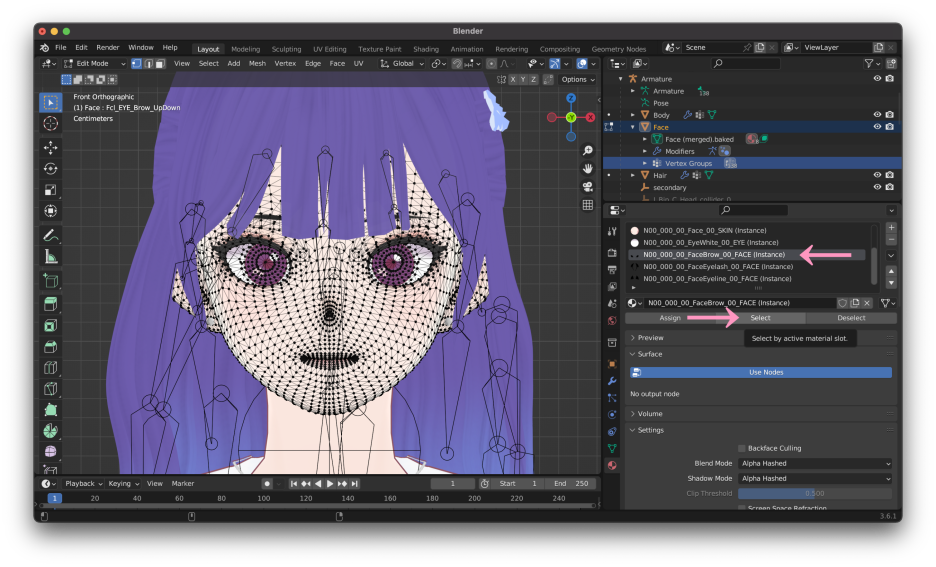

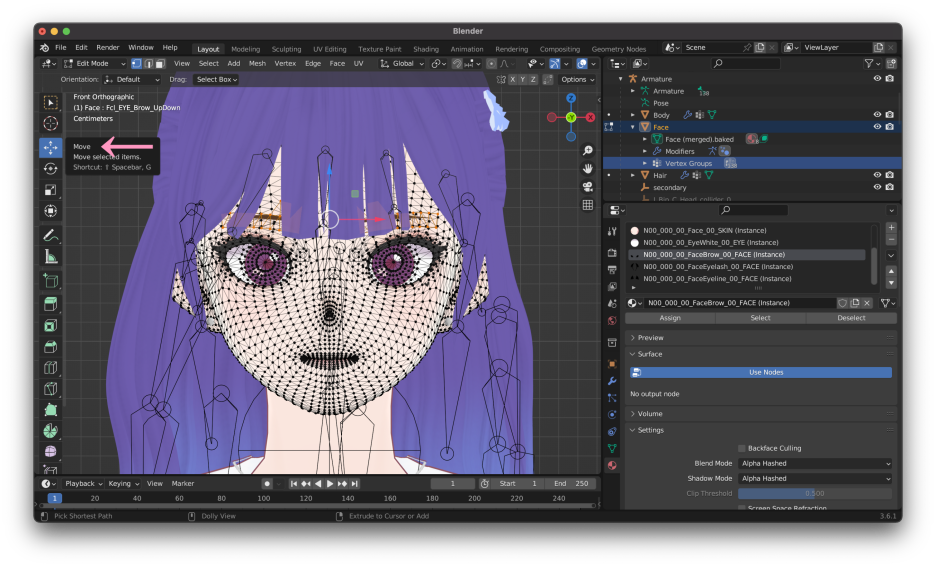
파란색 X축을 누르고 위로 살짝 올려주었습니다.
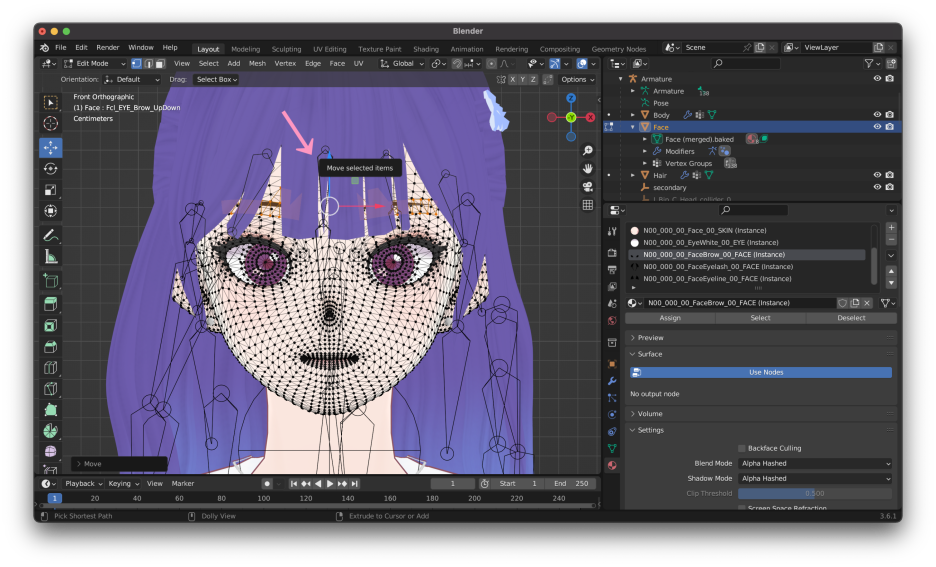
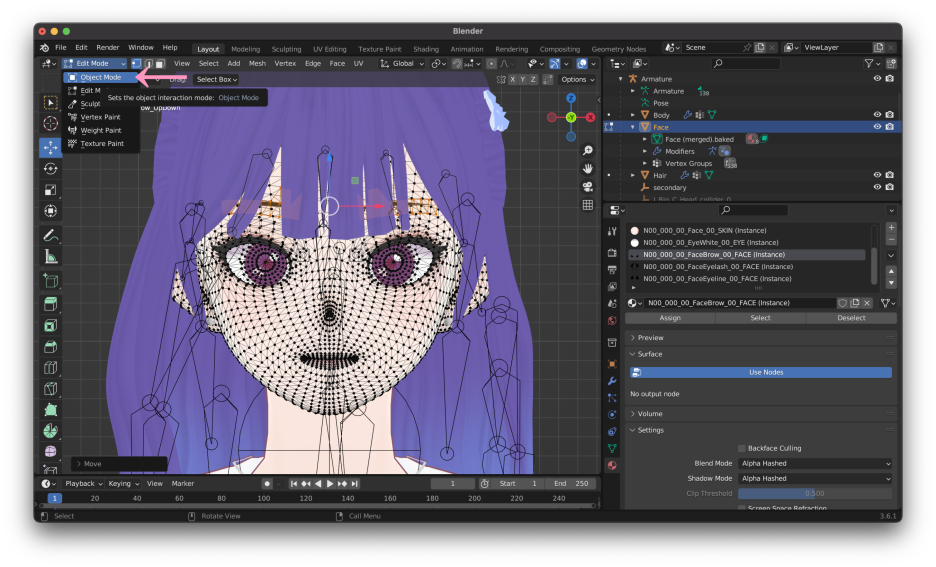
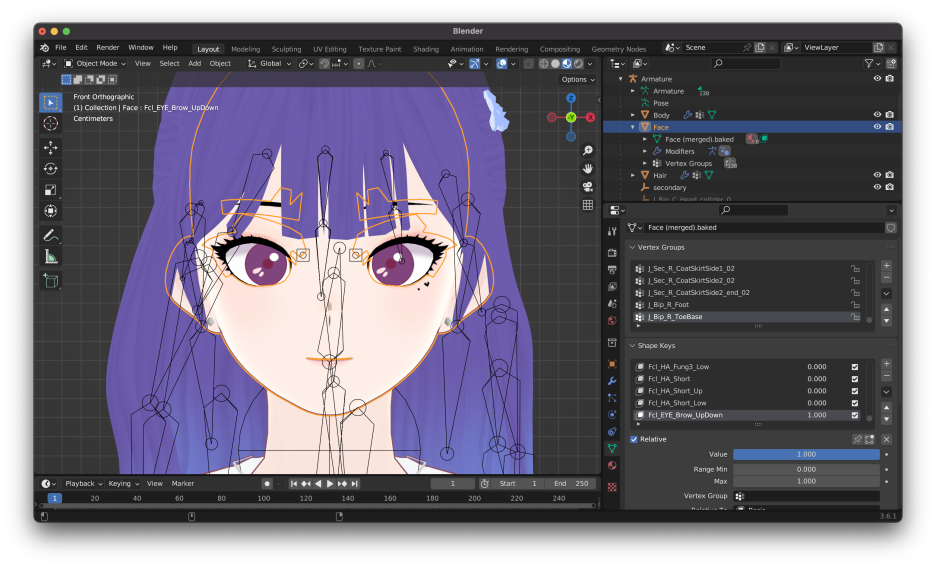

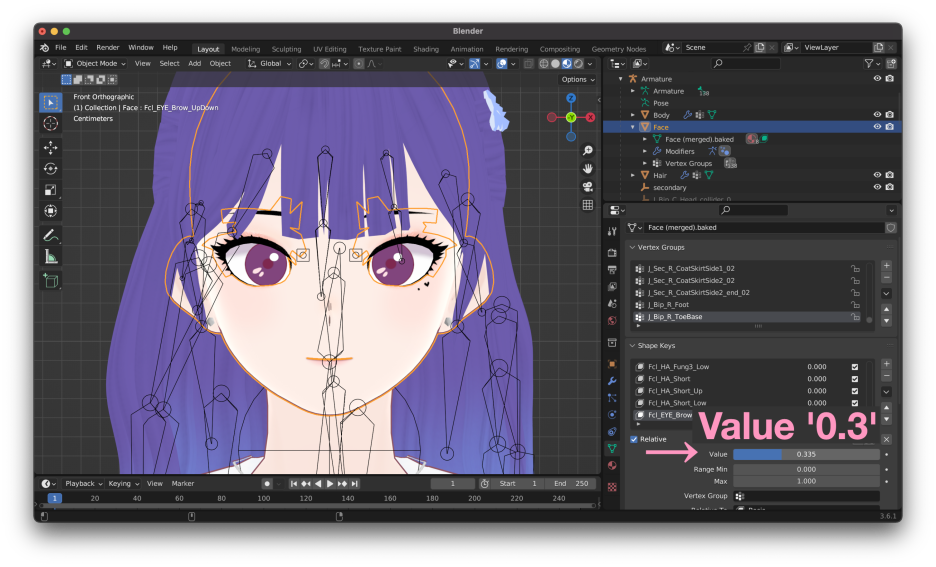
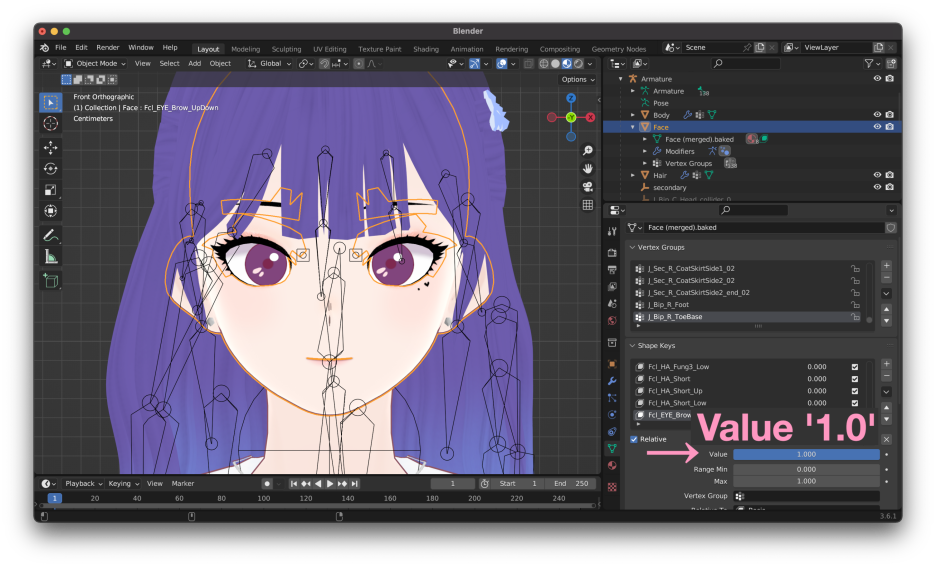
이제 애니메이션을 등록해야합니다. 아래에 재생 버튼 있는 frame 창을 위로 쌀짝 끌어올려주세요.

제일 왼쪽에 있는 동그라미 점을 클릭해서 녹화를 시작해볼게요. 그리고 오른쪽에서 Value 값을 0으로 조정하고, Value 옆에 있는 작은 점을 한 번 더 눌러주세요.

그럼 아래처럼 Value 값이 금색으로 변하고, frame 창에도 금색 점이 생겼네요.
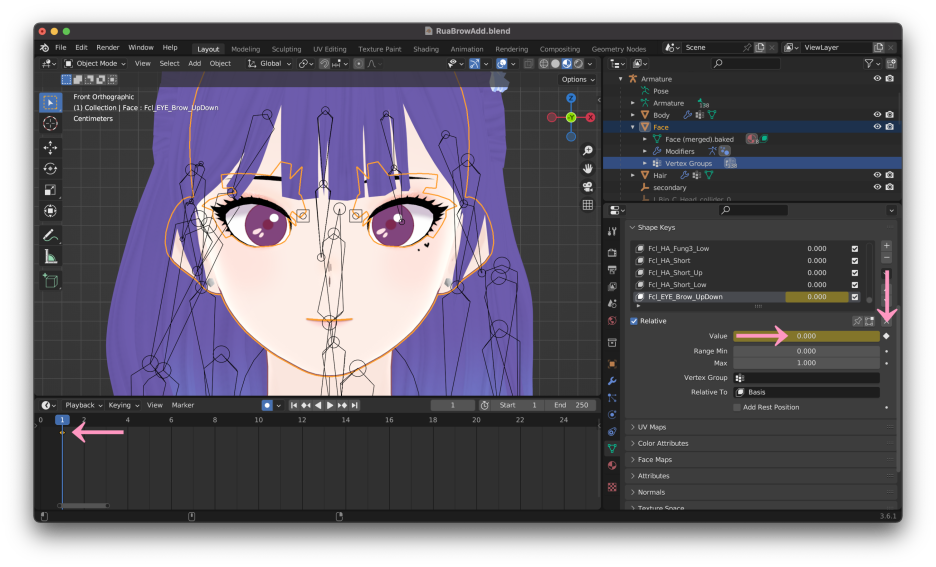
이번에는 frame을 6에 두고 Value 값을 1.0으로 조정하고, 똑같이 Value 옆 작은 점을 클릭해주세요. frame 6에도 금색 점이 생겼습니다.
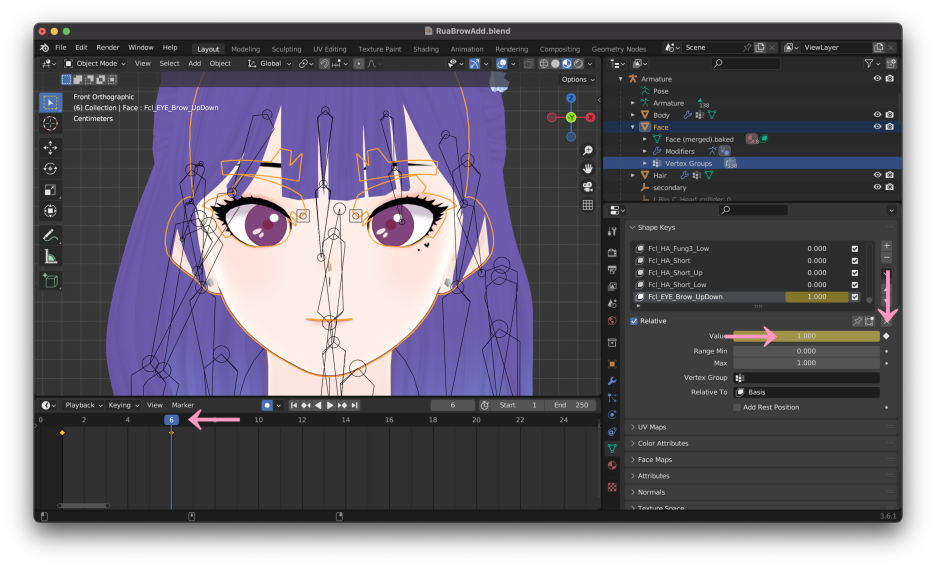
다시 frame 위치를 1로 바꿔주고, Value 값이 0으로 되어 있는 것을 확인하고 VRM을 Export 해주세요.
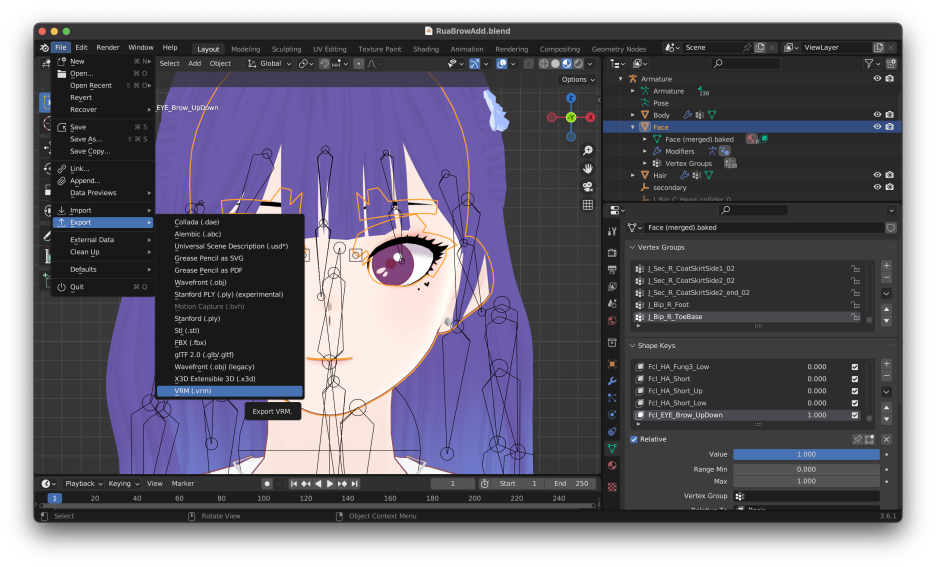
Unity : Blend Shape Clip 설정
STEP 3
이제 unity 로 들어갑니다. 버튜버 step 4-1 에서도 설명 했듯이, New project - 3D 으로 Project를 만들고, UniVRM 설치를 먼저 진행해주세요.
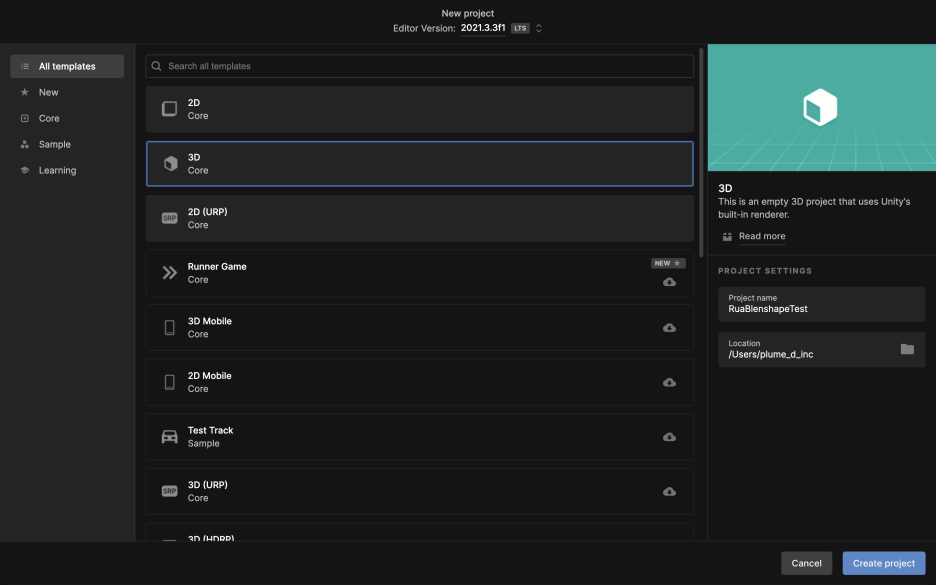
이제 VRM을 불러오겠습니다. Project 창에서 오른쪽 버튼 누르고 폴더를 하나 만든 다음에 블렌더에서 Export 한 VRM을 업로드 해볼게요. (여기서 주의사항! 파일 경로, 내부 요소에 한국어가 있으면 Export가 작동하지 않는 경우가 있으니 모두 영문으로 작성해주세요)
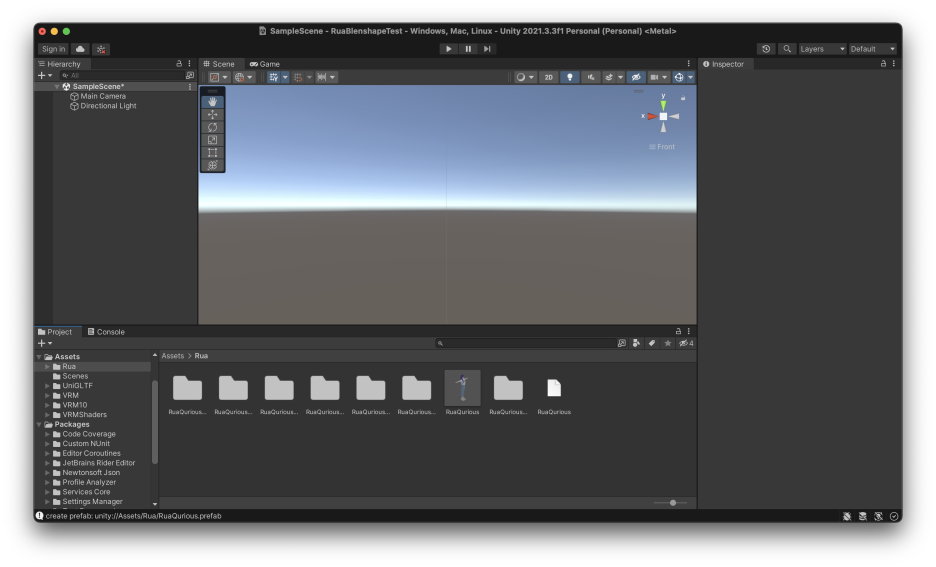
아바타를 선택해서 Hierarchy로 드래그 앤 드랍 해줄겠습니다. 블렌더에서와 마찬가지로 얼굴을 확인할거니까 보기 좋게 확대를 해보겠습니다.

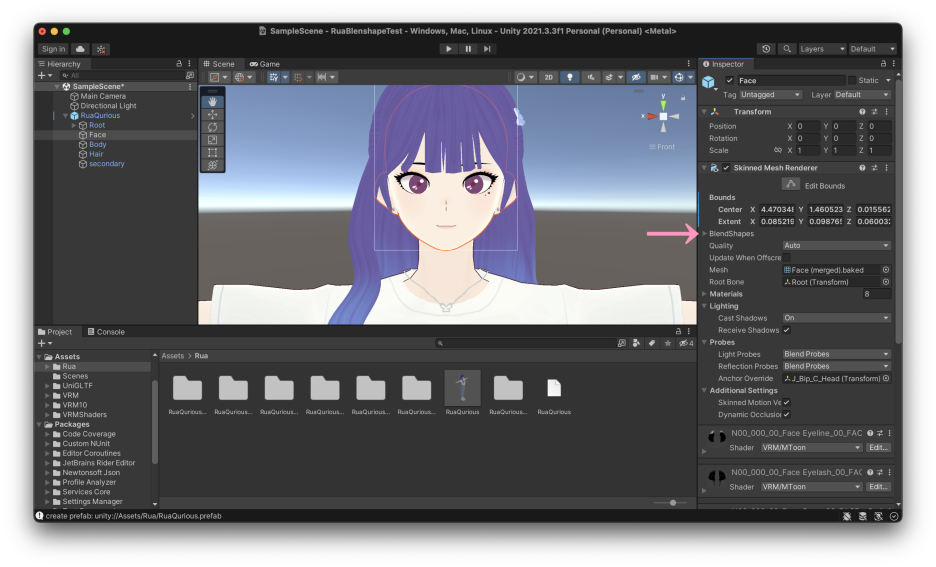
자그맣게 BlendShapes라는 토글이 있을거에요. 토글을 클릭해서 열어주세요. 제일 아래에 방금 블렌더에서 만든 Shape Key 가 잘들어왔죠? 슬라이더를 통해 잘 적용 되었는지 한 번 확인해볼게요.

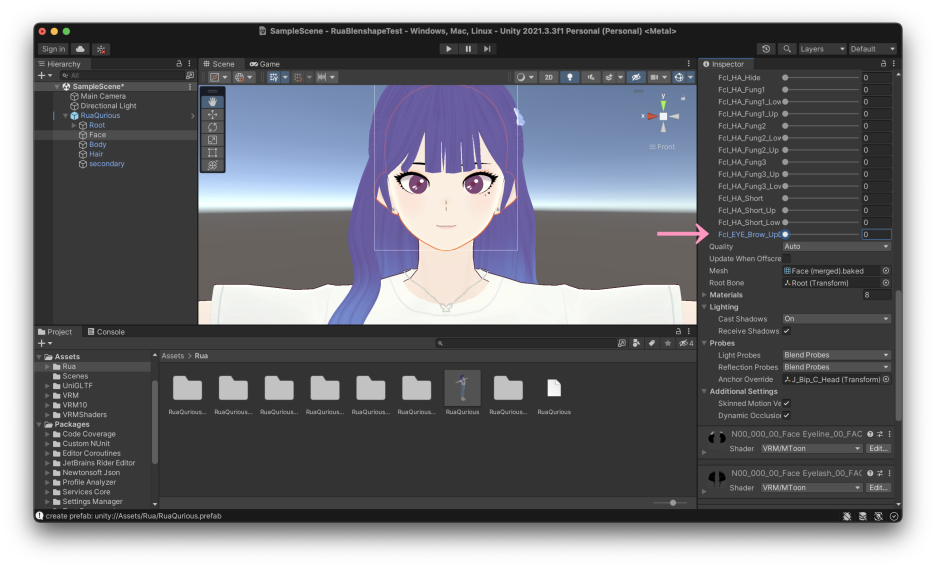
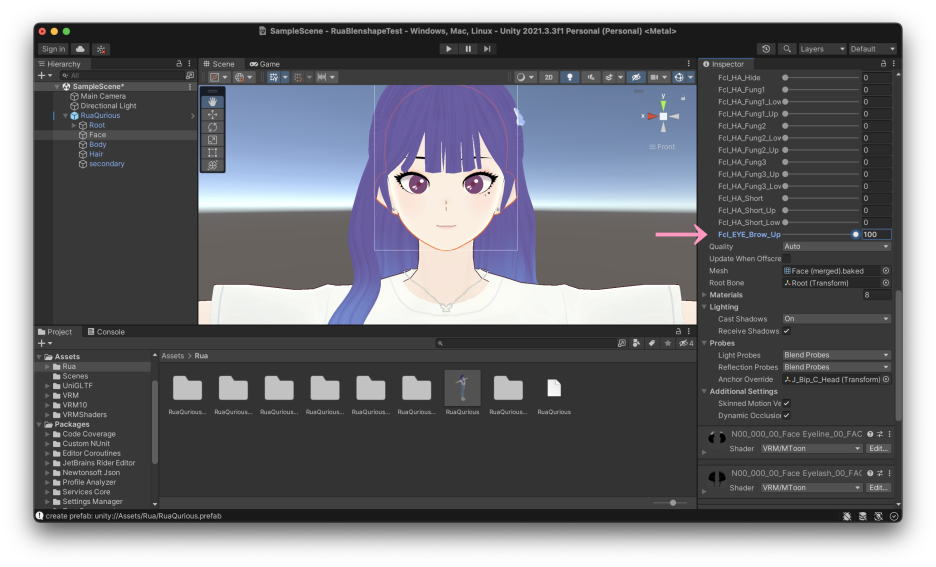
이제 VRM을 불러온 폴더를 보면 BlendShapes 확장자를 가진 폴더도 함께 있을거에요. 해당 폴더를 클릭하고 파일 이름 중에 가장 기본이 되는 Blend sahpe를 눌러주세요.
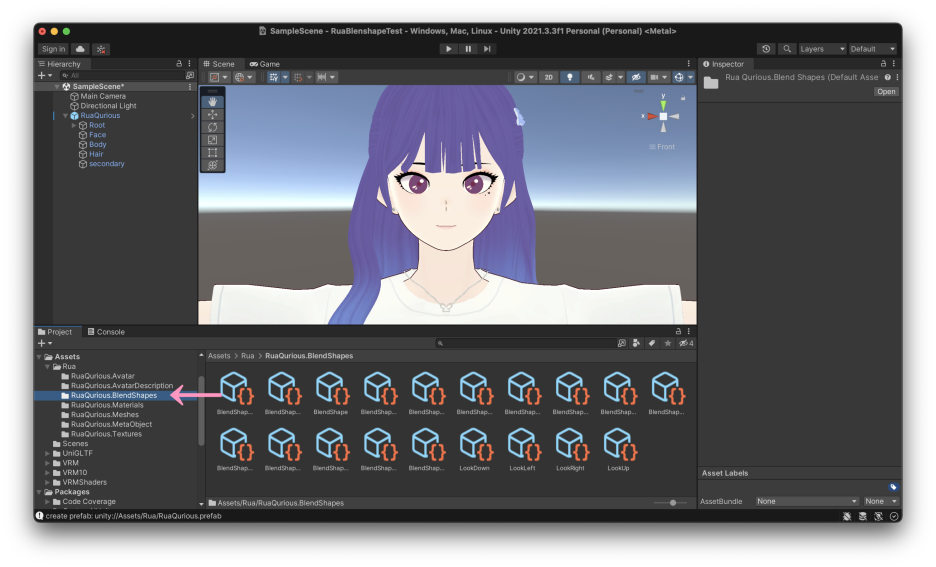
Inspector 창을 확인해보니 Blend Shape Clip들이 다 보이네요. 여기서 Create Blend Shape Clip을 눌러주세요. 파일 창이 나오면 적합한 이름으로 설정하고 저장해주세요.
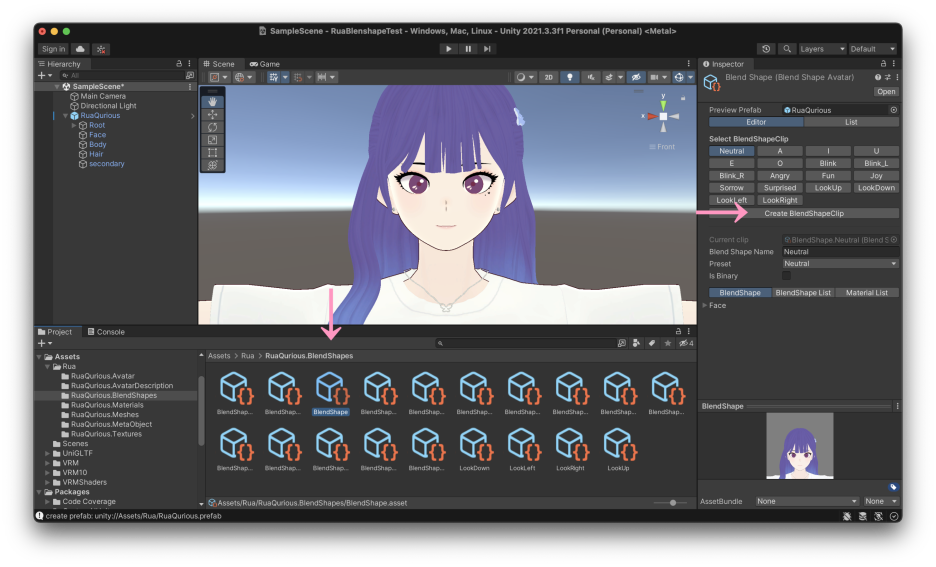
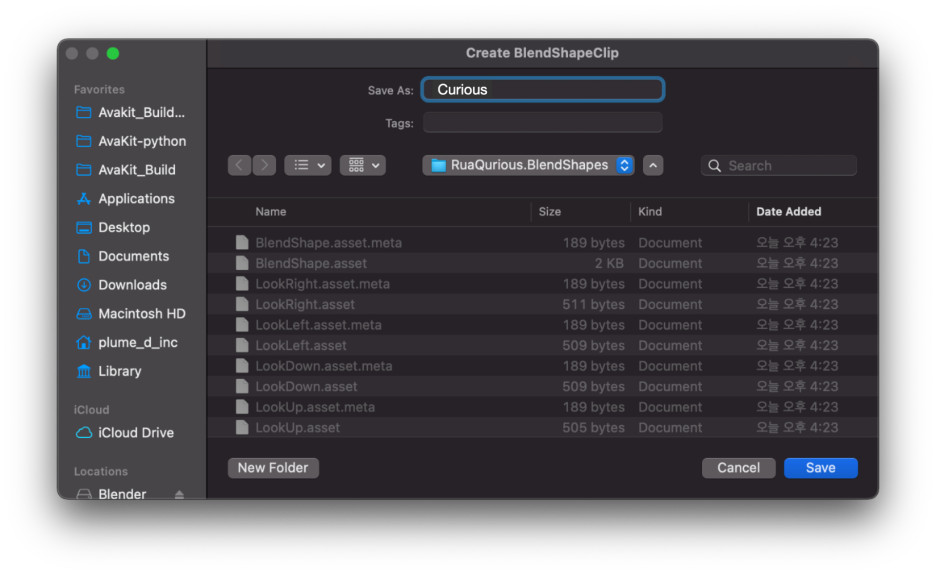
BlendShapeClip 목록에 새로 저장한 Curious가 잘 뜨네요.

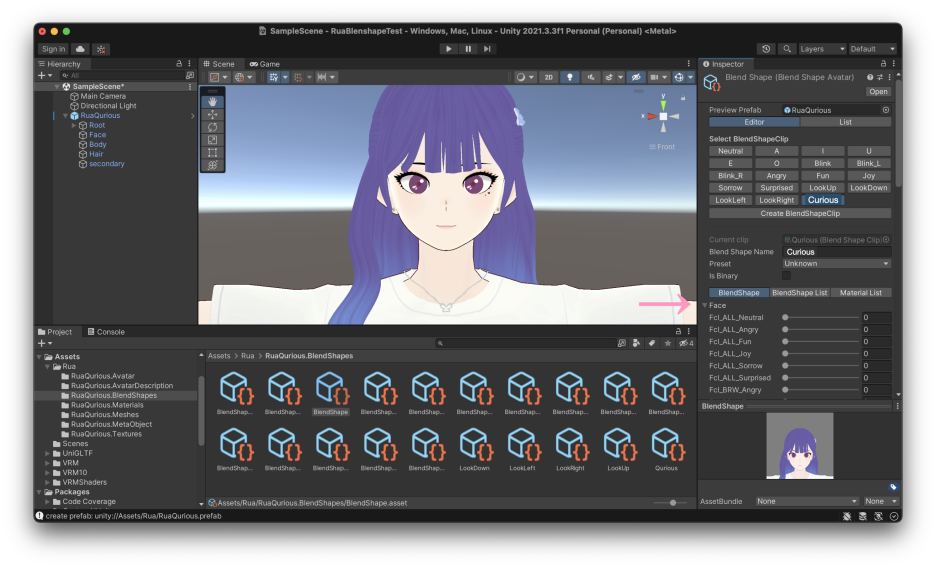
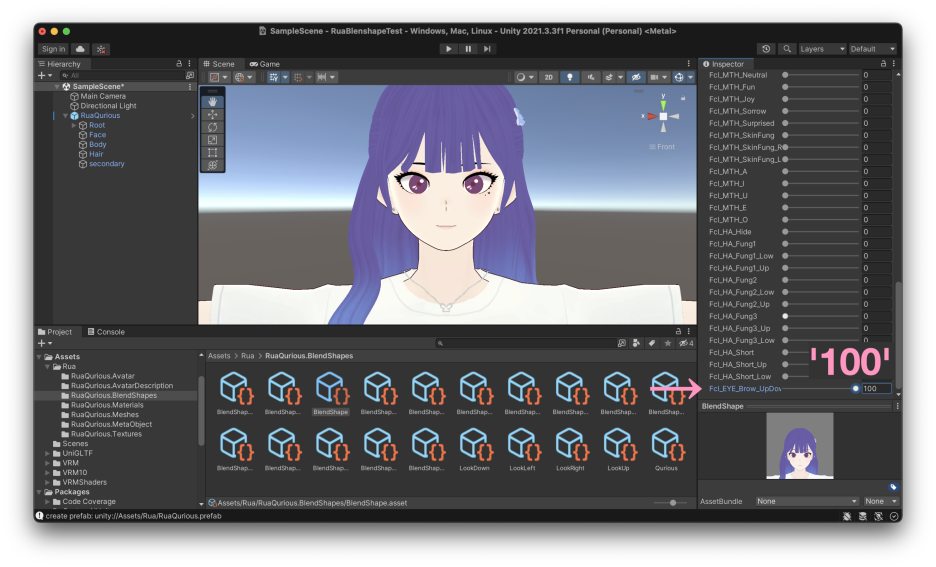
이제 최종 완성입니다. 상단 메뉴바를 통해서 VRM으로 내보내기 해주세요!
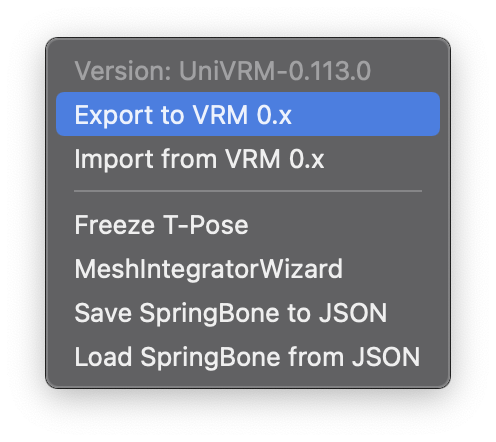
STEP 4
이제 표정이 VRM에 잘 적용 되었는지 아바킷을 통해 확인해볼까요? 아바킷을 먼저 실행해주세요.
⚠️ 아직 아바킷이 없으시다면? 아래 링크를 통해 한 달동안 무료로 사용하실 수 있습니다!
아바킷(AvaKit) | Make you Shine
3D 아바타와 카메라 한 대만 있으면 끝! 전세계 100여개국의 버튜버들이 증명한 단 하나의 솔루션, 아바킷(AvaKit)
www.avakit.org
아바타 메뉴에 들어가 VRM을 불러와줬어요. 표정에 'Curious' 항목이 새로 추가 되었네요!
눈썹이 살포시 들린 더 귀여워진 루아! 표정 프리셋 만들기 완성!
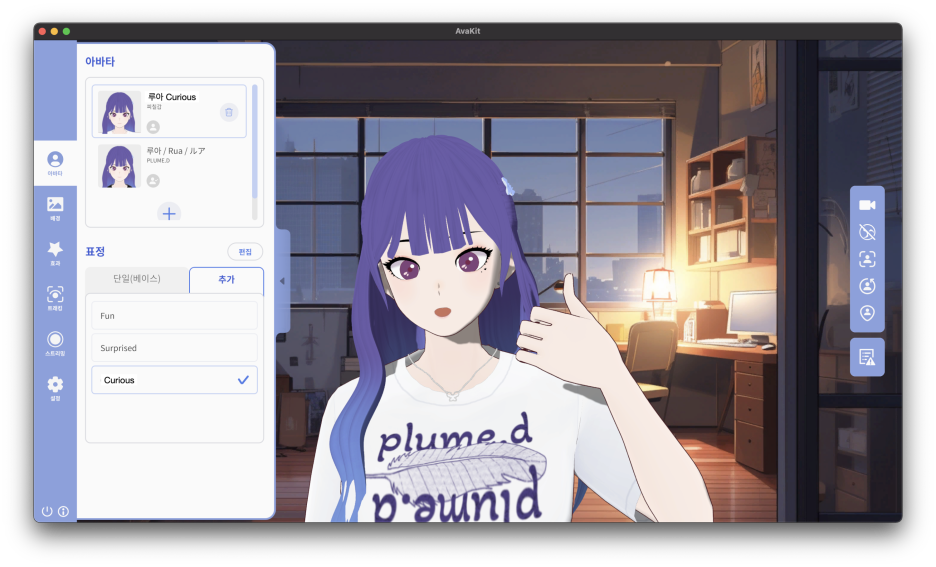







댓글