
안녕하세요, 아바킷입니다.
오늘은 버튜버분들을 위해서, 게임 방송을 조금 더 전문적으로 만들 수 있는 몇 가지 방법에 대해 알아보려고 합니다. 특히 아바킷을 활용해서 OBS Studio로 어떻게 효과적인 스트리밍을 할 수 있는지에 대한 팁과 함께, 키보드와 마우스 오버레이를 설정하는 방법에 대해서도 자세히 설명하겠습니다! (🚀 렛츠 고!)
AvaKit을 활용한 OBS Studio 스트리밍
OBS Studio를 사용한 스트리밍이 처음이거나 아바킷을 사용하는 것이 처음이라면, 아래 동영상을 확인해보세요. 꿀팁이 가득 담겨져있습니다!
- OBS Studio와 Spout2 Capture 설치: 어떻게 다운로드하고 설치하는지에 대한 가이드라인을 제공합니다.
- 아바킷 설정: AvaKit을 통해 어떻게 트래킹을 설정하는지, 그리고 이를 OBS Studio에 어떻게 통합하는지에 대해 설명합니다.
- 스트리밍 설정: OBS에서 방송을 시작하기 전 필요한 여러 설정 사항들을 어떻게 구성하는지 알려드립니다.
- 라이브 스트리밍 : 마지막으로 실제로 방송을 시작하고 이를 확인하는 과정을 보여드립니다.
오버레이 설정 미리보기!
오늘 컨텐츠의 핵심은 OBS Studio를 활용하여 게임 스트리밍을 할 때 유용한 키보드와 마우스 오버레이인데요. 가장 유명한 NohBoard와 Input Overlay 두 가지 툴을 사용하여 설명해보겠습니다. 본격적으로 들어가기 앞서서, 실제로 오버레이가 적용 되면 어떤 모습일지 맛보기로 보여드리고 시작할게요!
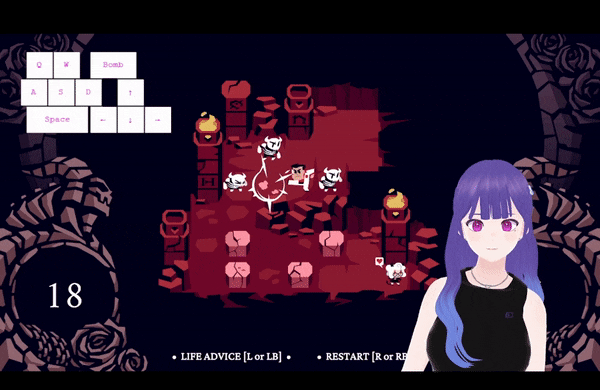
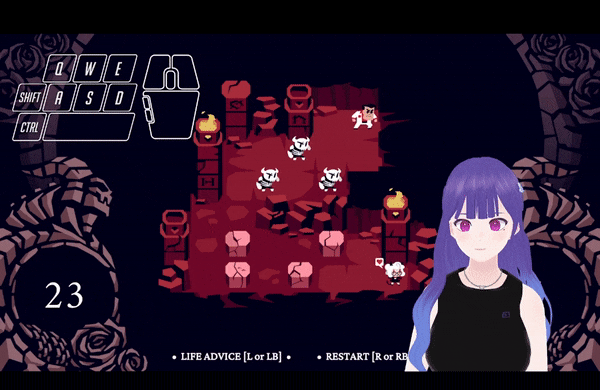
Noh Board 설정 방법
Noh Board 다운로드 및 설치
링크를 통해 OBS Studio 공식 웹사이트에서 제공하는 NohBoard 페이지에 접속한 후에, Go to download를 누르고 GitHub 페이지로 들어가주세요
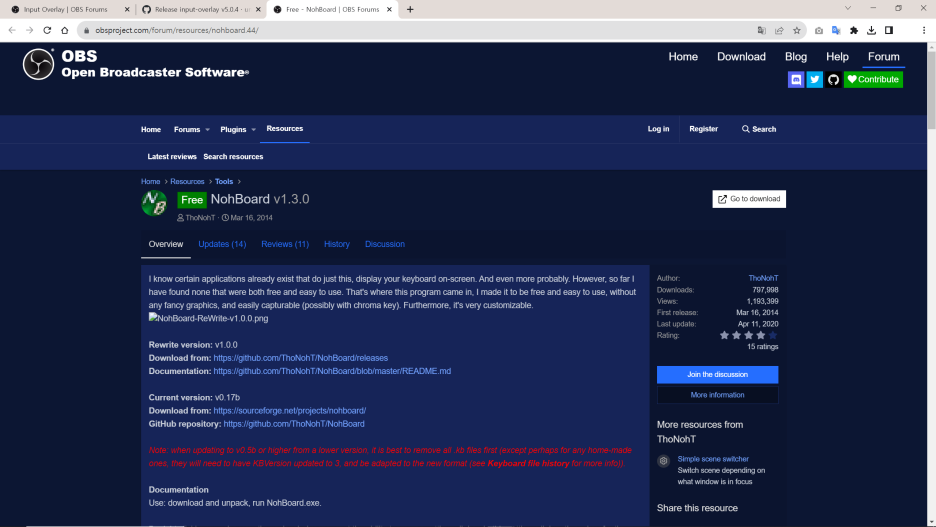
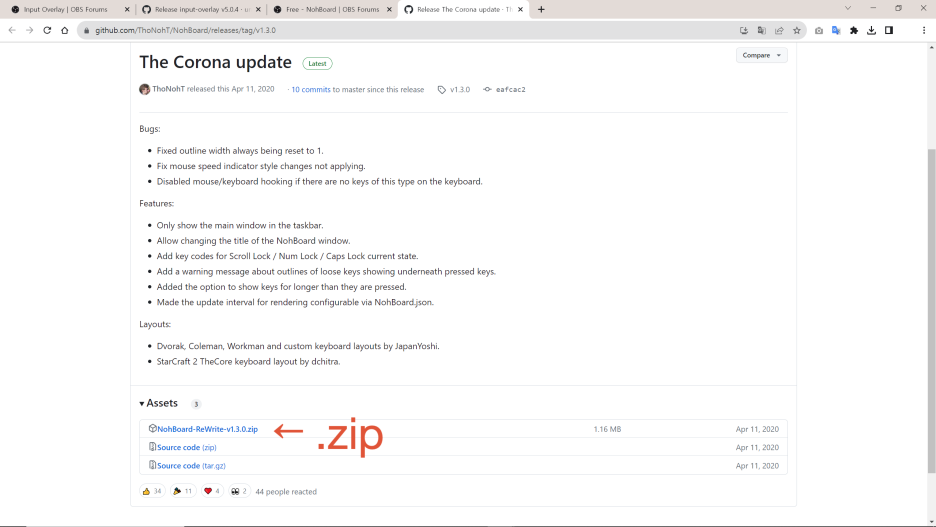
다운로드 이후에 실행을 하면 아무것도 없는 작은 네모창이 뜹니다. 네모창 위에서 마우스 오른쪽 버튼을 클릭하고, Load Keyboard를 눌러주세요.
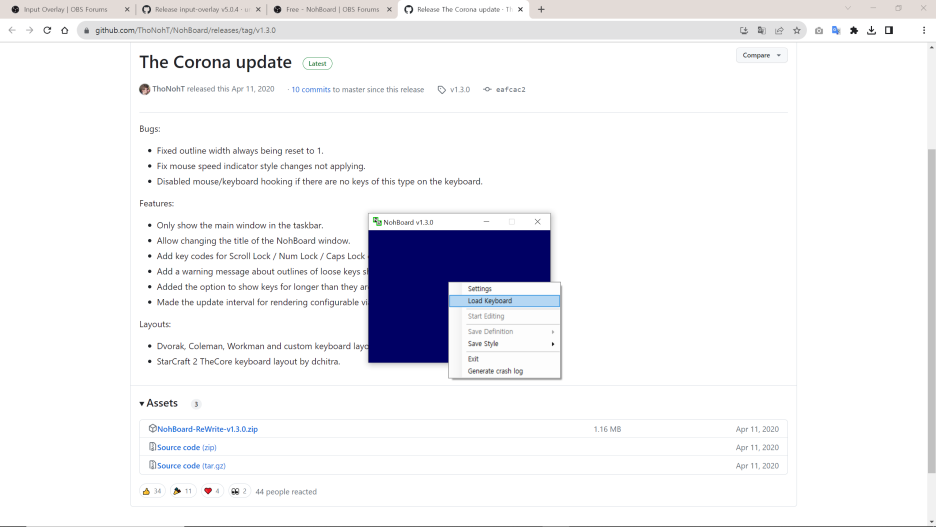
키보드 커스터마이징
Load Keyboard를 누르면 아래와 같은 화면이 뜹니다. Category를 눌러서 원하는 Keyboard Category를 선택해주세요. 게임 방송을 위해서는 GamesLegacy Category를 추천드립니다. 다양한 종류의 게임용 키보드 레이아웃들이 있어요!
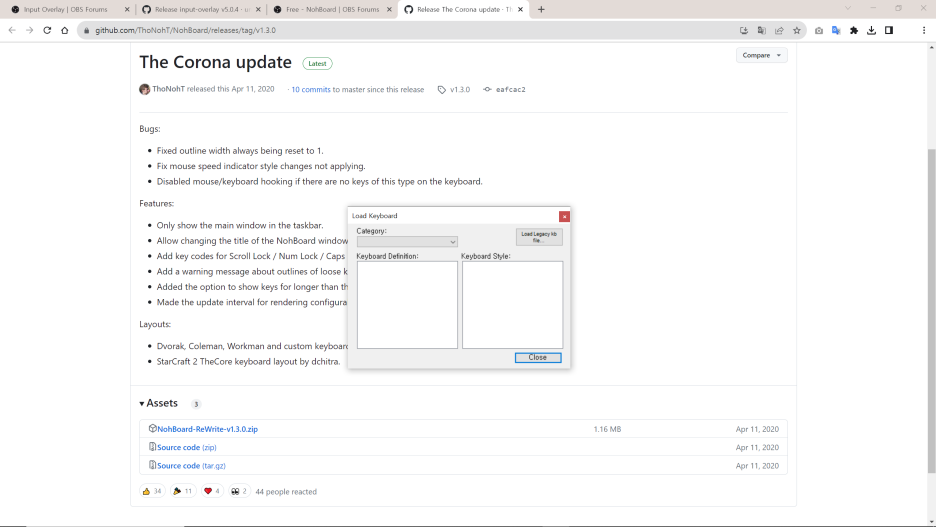
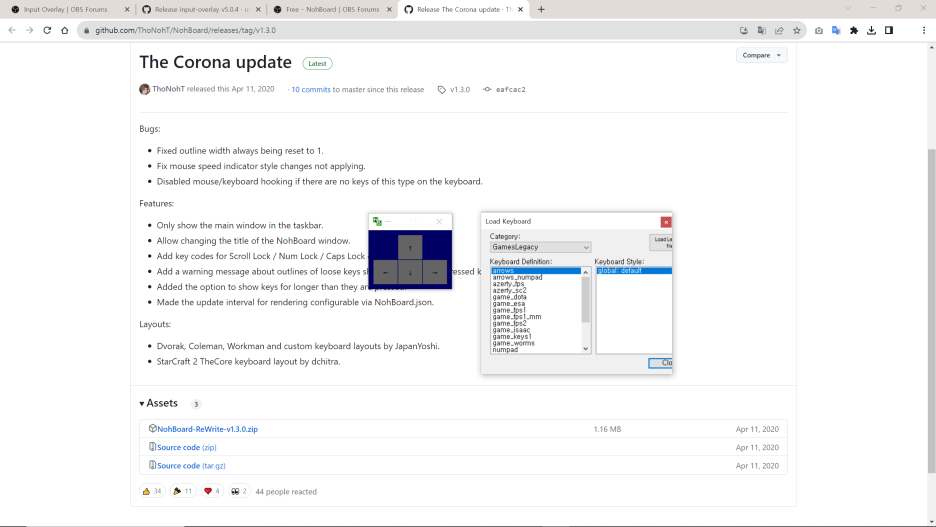
키보드 오버레이가 잘 작동하는지 한 눈에 보여드리기 위해서 저는 가장 일반적인 키보드 레이아웃을 선택해줄게요.
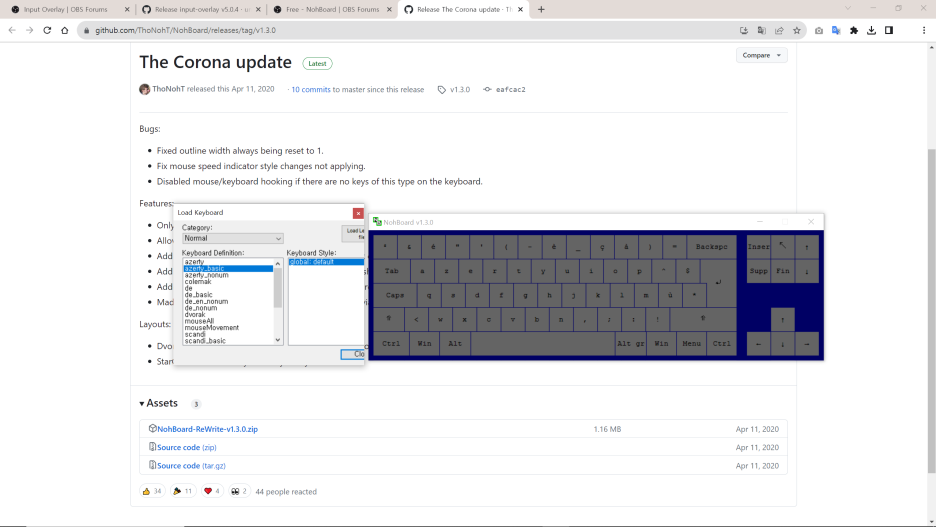
Load Keyboard 창을 Close 해주고, 다시 네모 창으로 돌아와서 마우스 오른쪽 버튼을 클릭한 후에 Start Editing을 선택할게요.
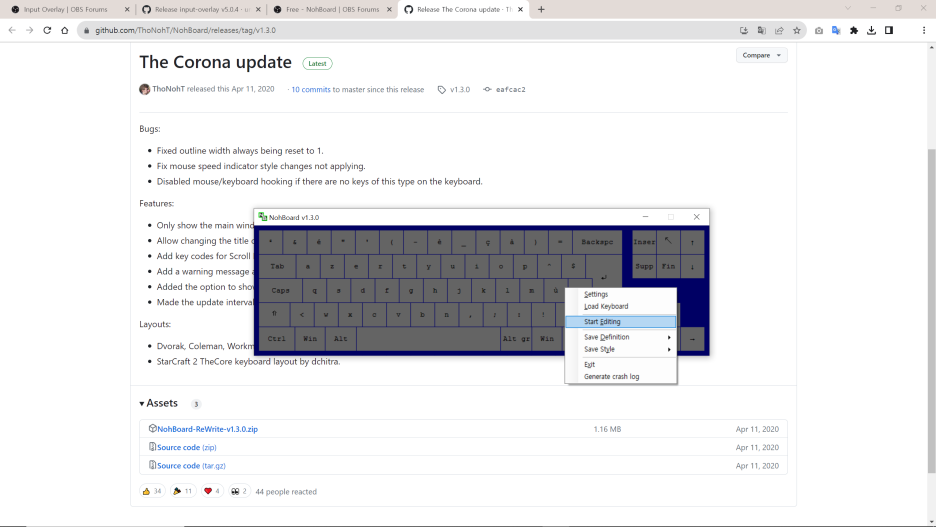
그리고 다시 한 번 마우스 오른쪽 버튼을 클릭한 후에 Keyboard Style을 선택해주세요.
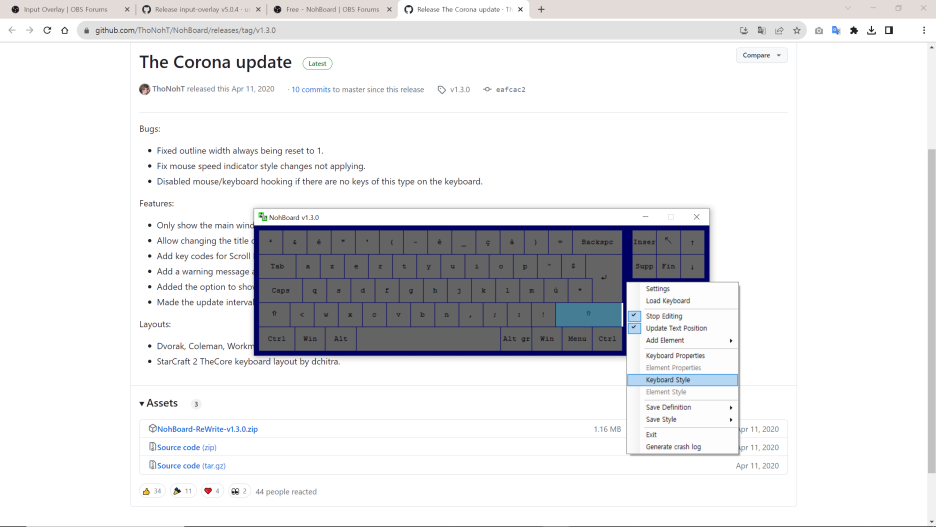
이 기능을 통해서 키보드의 색상을 원하는대로 커스터마이징 할 수 있습니다. 컬러가 있는 네모 부분을 더블 클릭하면 색상을 선택할 수 있어요! OBS Studio에 오버레이 했을 때 키보드의 배경이 보이지 않게 하기 위해서, 먼저 배경색은 크로마키로 쓸 수 있는 초록색으로 바꾸고 나머지 부분을 커스터마이징 해볼게요.
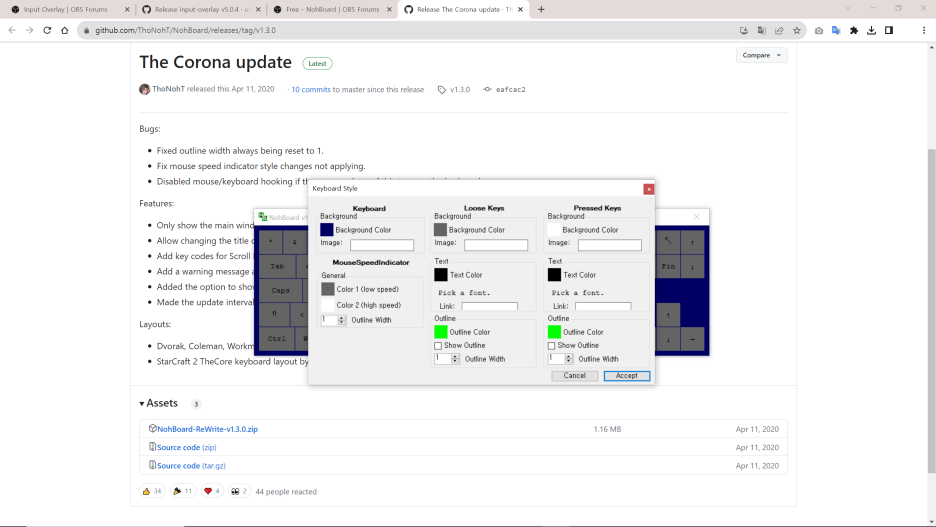
자, 아래와 같이 커스터마이징을 해보았습니다. 이제 OBS Studio와 연동해서 실제 방송에는 어떻게 나올지 확인해봐야겠죠?
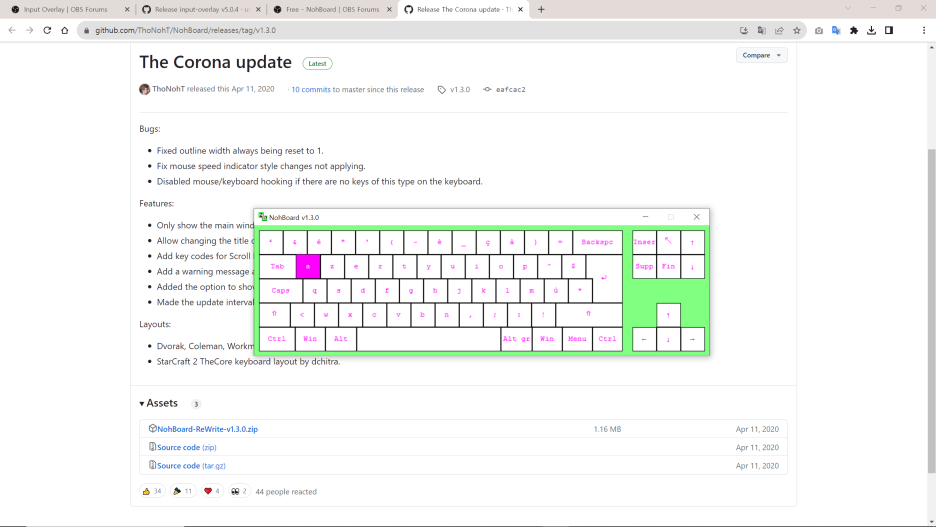
방송을 위한 NohBoard 오버레이 설정
OBS Studio로 이동해서 소스 하단에 +를 누르고 '윈도우 캡쳐'를 눌러주세요.

윈도우를 Nohboard로 선택하고 OK를 눌러주세요.
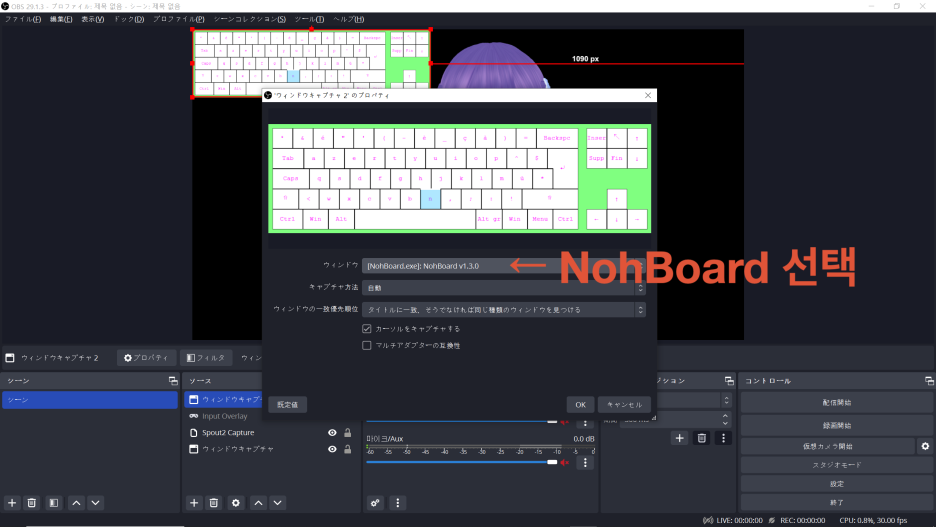
아직까지 초록색 배경이 보일텐데요. 이제 크로마키 색을 지정해서 초록 배경색을 빼줄게요. NohBoard가 있는 소스를 선택하고 마우스 오른쪽 버튼을 눌러 '필터'를 선택해주세요.
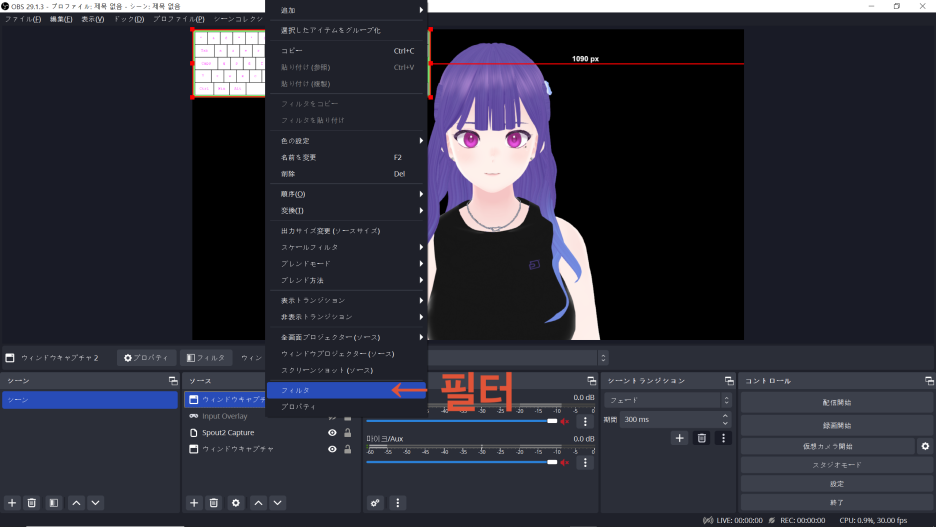
왼쪽 하단에서 +를 누르고 '크로마키'를 선택한 후에, 크로마키 색상을 녹색으로 지정해주면 바로 배경색이 없어진 것을 확인 할 수 있습니다.
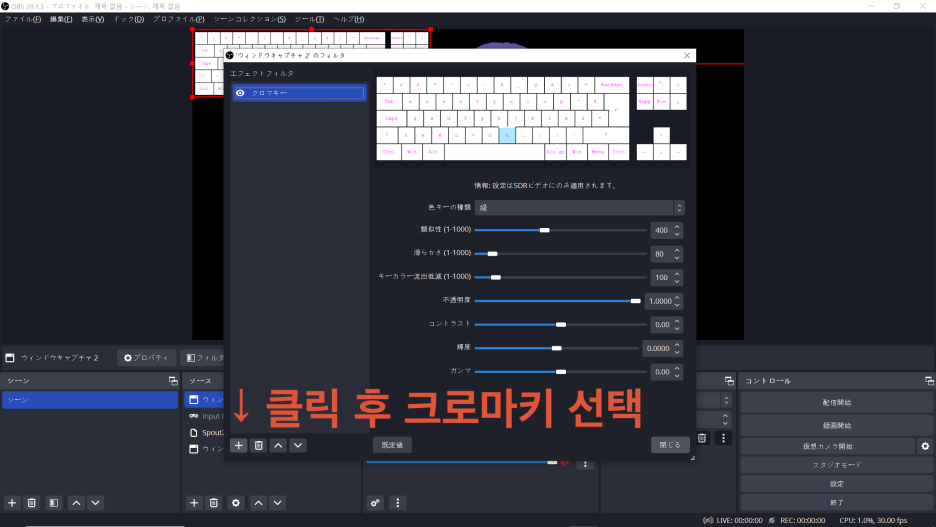
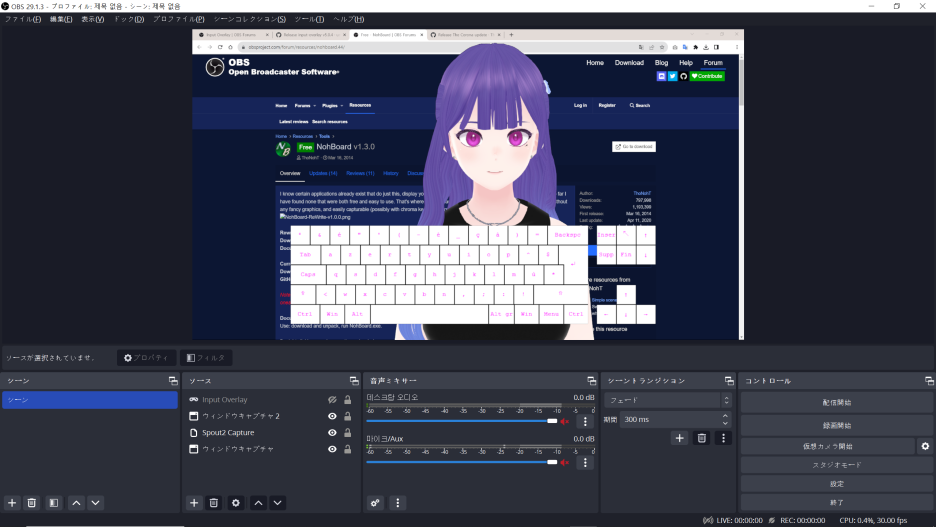
실제 NohBoard를 사용한 게임 방송 미리보기
게임 환경과 맞는 키보드를 고르고 실제 방송을 한다면, 아래와 같은 느낌입니다.
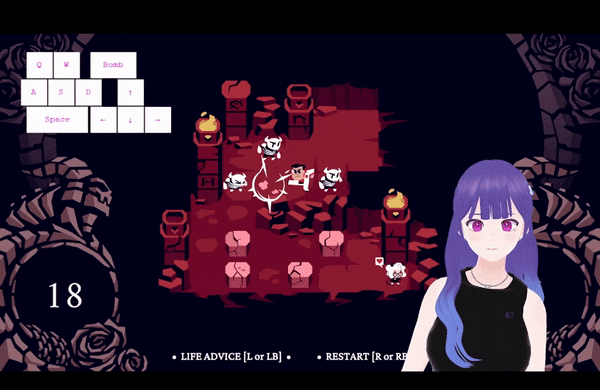
Input Overlay 설정 방법
Input Overlay 다운로드 및 설치
링크를 통해 OBS Studio 공식 웹사이트에서 제공하는 Input Overlay 페이지에 접속한 후에, Go to download를 누르고 GitHub 페이지로 들어가주세요
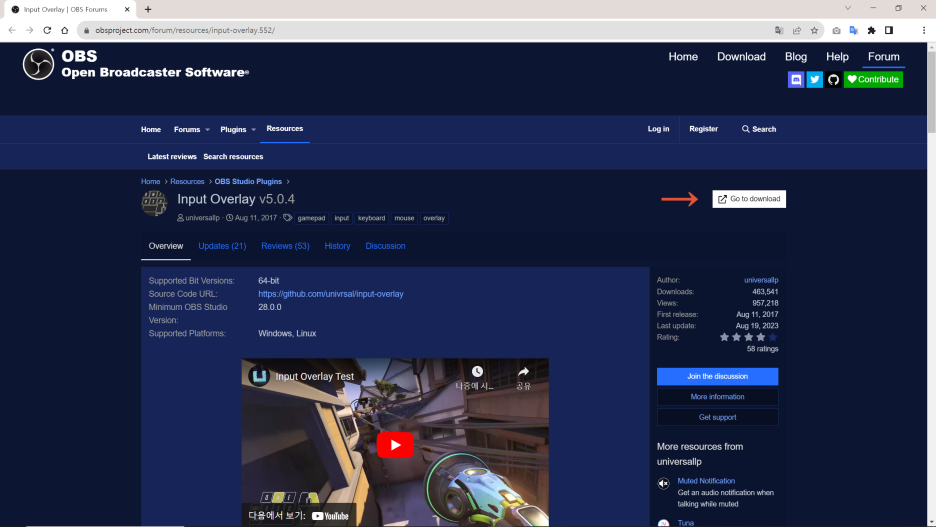
Input Overlay는 파일이 다소 많은데요. Linux, Windows 64bit, Windows 86bit 중 사양을 확인하고 .exe 파일을 다운로드 받아줍니다. 더불어서, presets.zip 파일도 꼭! 다운로드 받아주세요.
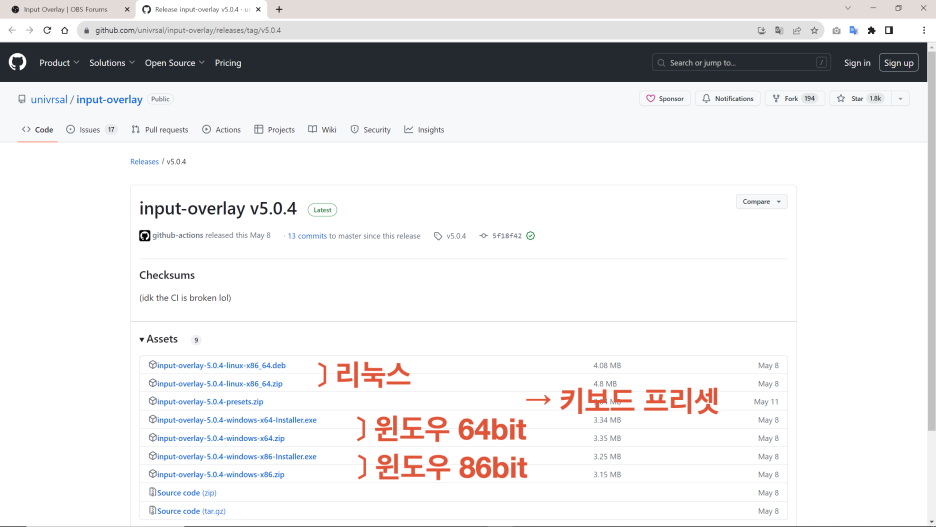
다운로드 받은 .exe 파일을 먼저 실행하고 설치해줄게요.
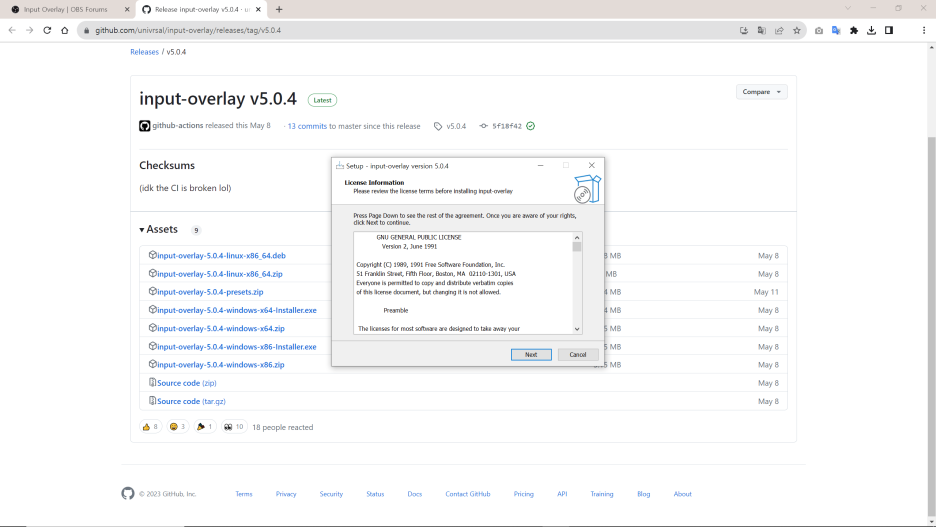
키보드 레이아웃 선택
이제 OBS Studio로 넘어와서, 소스 하단에 있는 +버튼을 누르고 Input Overlay를 선택해주세요.

아래와 같은 창이 뜨실거에요. 이제 여기서 아까 다운로드 받은 presets을 찾아 넣어주면 됩니다.
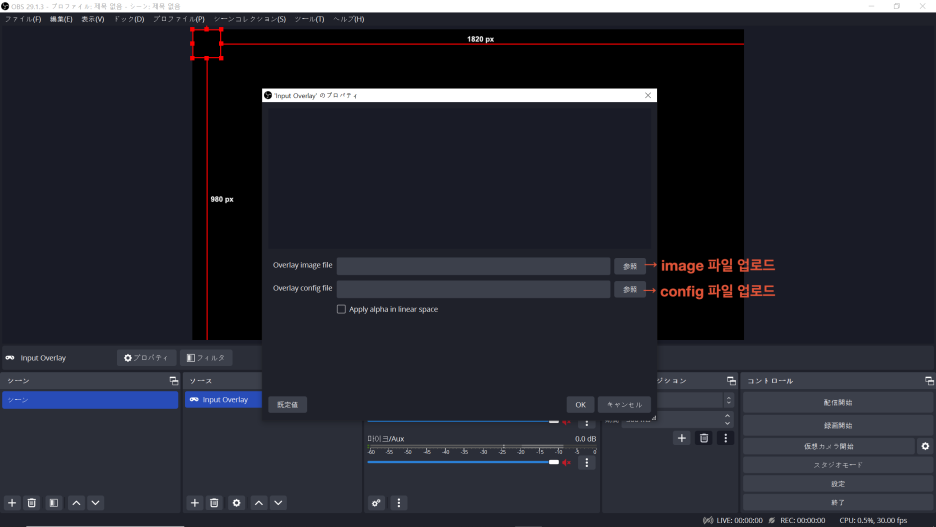
presets 파일을 열어보면 아래처럼 다양한 키보드 폴더들이 있습니다. 기본적으로 제공하는 preset들 종류가 매우 다양하죠. 이 중에서 원하시는 것을 고르시면 됩니다.
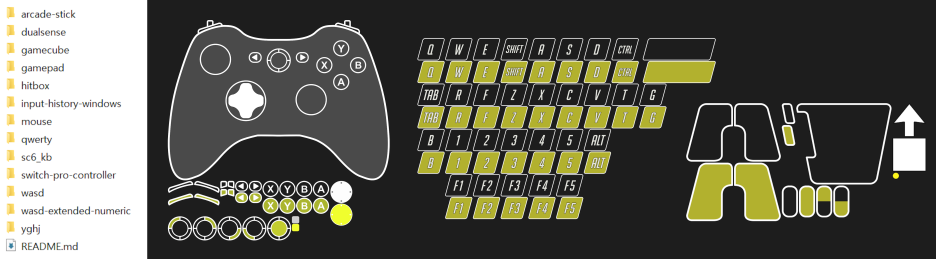
먼저 원하는 키보드의 image 파일을 로드하고,
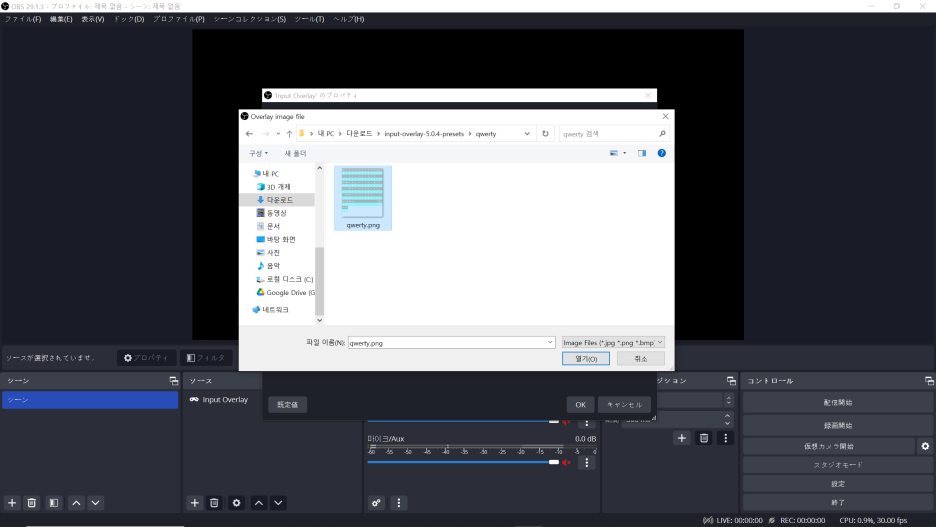
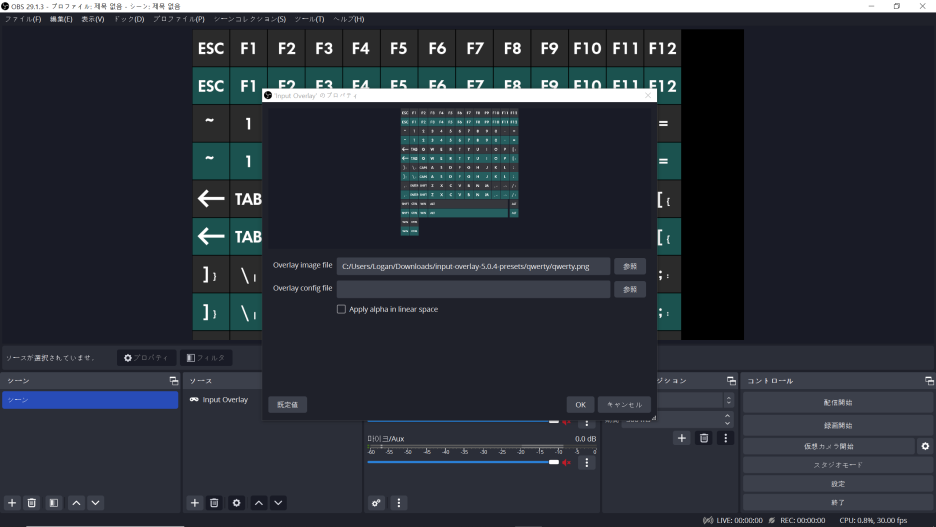
config 파일도 로드해줍니다.

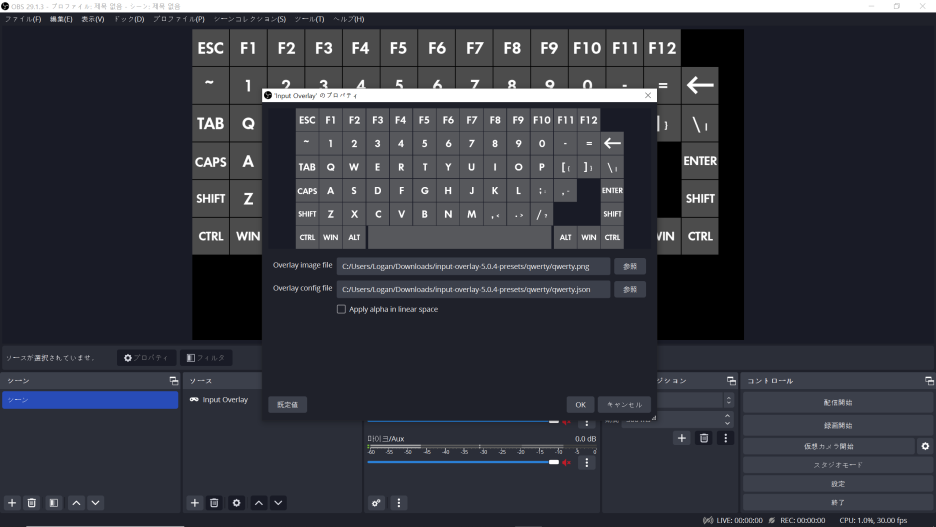
그리고 OK 버튼을 누르면, 이렇게 키보드가 화면에 잘 들어오게 됩니다.
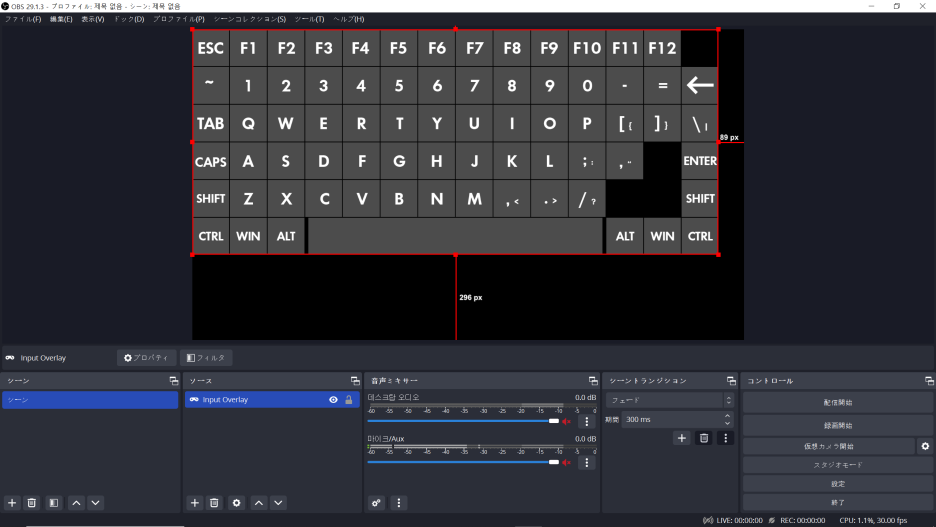
키보드 사이즈도 적절하게 조정해주고, 아바타도 로드하면 아래처럼 완성!

실제 Input Overlay를 사용한 게임 방송 미리보기
게임 환경과 맞는 키보드를 고르고 방송을 한다면, 아래와 같은 느낌입니다.
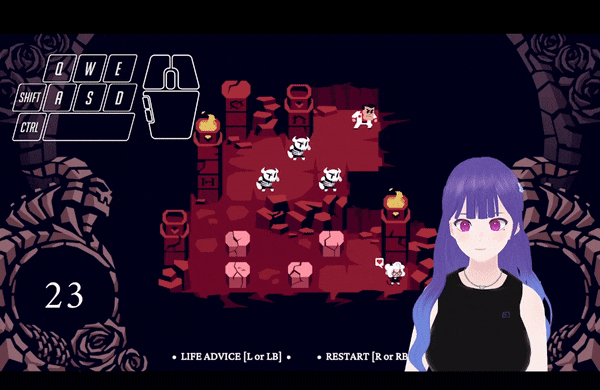
아바킷과 OBS Studio를 사용해서 스트리밍을 시작해보니, 쉽고 간편하시죠? NohBoard와 Input Overlay 같은 다양한 기능들을 추가적으로 설정하면, 스트리밍의 전문성도 한층 더 높일 수 있습니다. 앞으로도 스트리밍에 유익한 정보를 담은 컨텐츠로 돌아오겠습니다.
다음 포스팅에서 또 만나요!







댓글